- В начало: Оглавление
- Активация и первый запуск
- Загрузка и расположение моделей
- Настройка задания для печати (Базовый режим)
- Подключение принтера к ПК
- Удаленный запуск печати
- Создание и загрузка профиля материала
- Настройка двухцветной печати
- Настройка задания в расширенном режиме
- Настройка задания в профессиональном режиме
Оглавление
Шаг 1: При первом запуске Polygon X появится окно входа в учетную запись под имеющимися логином и паролем или пройти регистрацию. Выберите “Регистрация”.
Шаг 2: Впишите ваши данные в появившемся окне регистрации “Личные данные”. Обратите внимание на правильность ввода эл. почты. На неё будет отправлено письмо с данными для входа в свой аккаунт. Нажмите “Продолжить”.
Шаг 3: В появившемся окне “Профессиональные интересы” выберите ваши область деятельности, юридический статус и впишите название организации (если есть). Нажмите “Продолжить”.
Шаг 4: В окне “Настройка 3D принтеров” отметьте те модели принтеров, которые Вы используете. Нажмите “Зарегистрироваться”.
Шаг 5: На указанную ранее электронную почту будет отправлен проверочный код. Введите его для завершения регистрации и нажмите “Подтвердить”.
Теперь у вас есть личный аккаунт. На вашу электронную почту были отправлены данные для входа — их можно использовать на любом ПК с доступом в интернет.
- Выбрать в строке меню “Файл > Открыть…”.
- Нажать на кнопку “+” в верхнем правом углу.
- Зажать левой кнопкой мыши и перетянуть файл модели из его директории в окно Polygon X.
- Использовать комбинацию клавиш быстрого доступа Ctrl + O.
После того, как модель загружена, она отображается в системе координат XYZ. Границы области соответствуют области печати выбранного 3D принтера.
Чтобы осмотреть модель с разных сторон, зажмите левую кнопку мыши. При помощи колеса мыши вы можете приближать и отдалять вид. Также вы можете менять ориентацию относительно области печати, зажав Shift + левую кнопку мыши. С помощью зажатия правой кнопки мыши вы можете перемещать модель в плоскости XY.
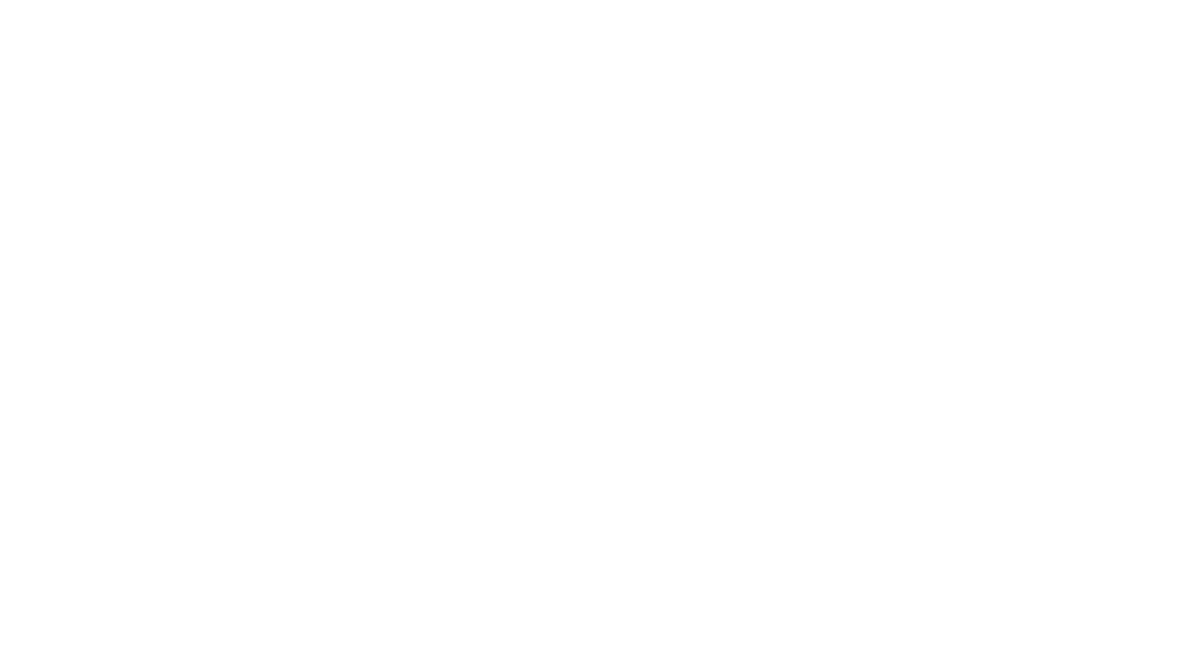
Назначения левой и правой кнопок мыши можно поменять местами в строке меню
«Настройки > Персонализация и Сеть > Программа > Взаимодействие с программой».
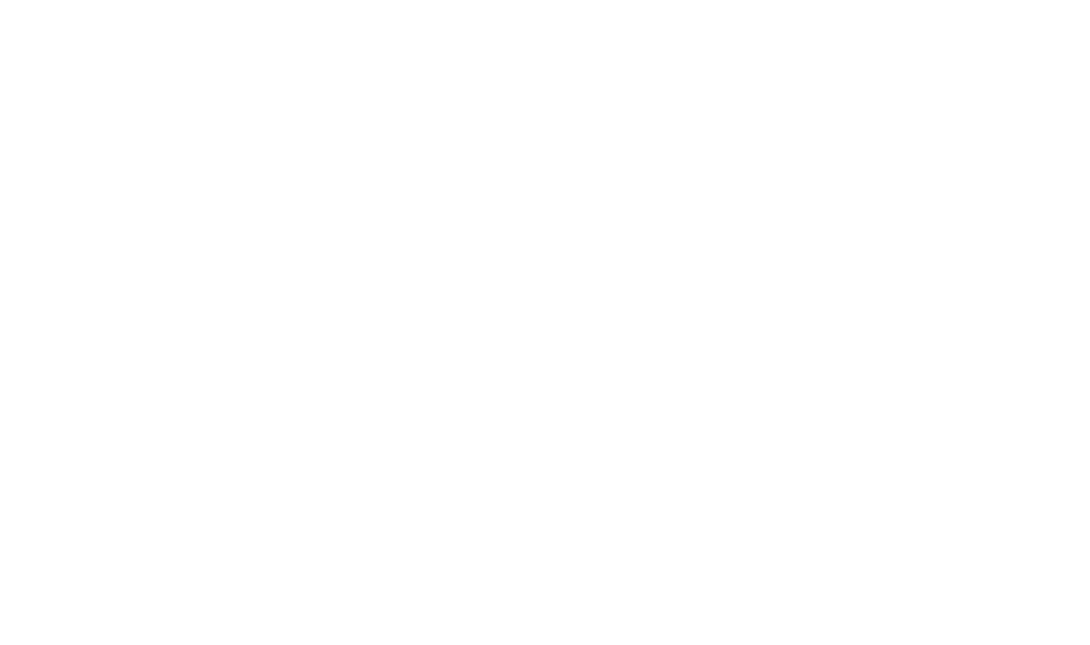
Перед началом подготовки задания вы можете настроить размер модели, количество копий, повернуть модель или отцентровать ее на платформе. Также вы можете воспользоваться авторазмещением, если моделей несколько.
Если загружено несколько моделей выберите нужную в списке моделей справа. Изменения размера, положения или создание копий будут применяться только для выделенной модели.
- Изменить размеры моделиПозволяет изменять размер модели как пропорционально, так и по каждой оси отдельно. Вы можете вписать нужные размеры модели в мм или воспользоваться множителем с точностью 0.0001 для коррекции усадки пластика
- Повернуть модельПозволяет вращать модель в любой из координат. Поворачивайте модель в зависимости от ее геометрии — старайтесь расположить модель наибольшей плоскостью к платформе, если у модели есть плоская поверхность
- Создать копии модели (Ctrl + D)Создает копии выбранной модели. Максимальное количество копий за раз — 999. Комбинация клавиш Ctrl+D создаст одну копию модели и автоматически разместит её на платформе
- Отразить текущую модель по одной из осейПозволяет зеркально отразить модель относительно выбранной оси
- Разместить модель по центру платформыПеремещает выбранную модель в центр платформы
- Распределить модели по платформе (Ctrl + R)Автоматически размещает все добавленные модели. Применяется ко всем моделям вне зависимости от выбранных.
Базовый режим настроек подходит для большинства задач, в нем вы выбираете только ключевые параметры для настройки задания, остальные рассчитываются автоматическими алгоритмами программы.
Убедитесь, что диаметры сопел соответствуют тем, что установлены в принтере. По умолчанию в принтерах Designer X и Designer X PRO установлены сопла с диаметром отверстия 0.3 мм, а в принтерах Designer Classic, Designer XL и Designer XL PRO — 0.5 мм.


Установите детализацию в зависимости от ваших предпочтений. Перемещая ползунок детализации, вы изменяете значение высоты каждого слоя печати. Чем выше детализация, тем меньше высота каждого слоя и больше времени потребуется на печать модели, и наоборот — низкая детализация означает большую высоту слоя и меньшее время печати. Допустимый диапазон детализации зависит от выбранного диаметра сопла.

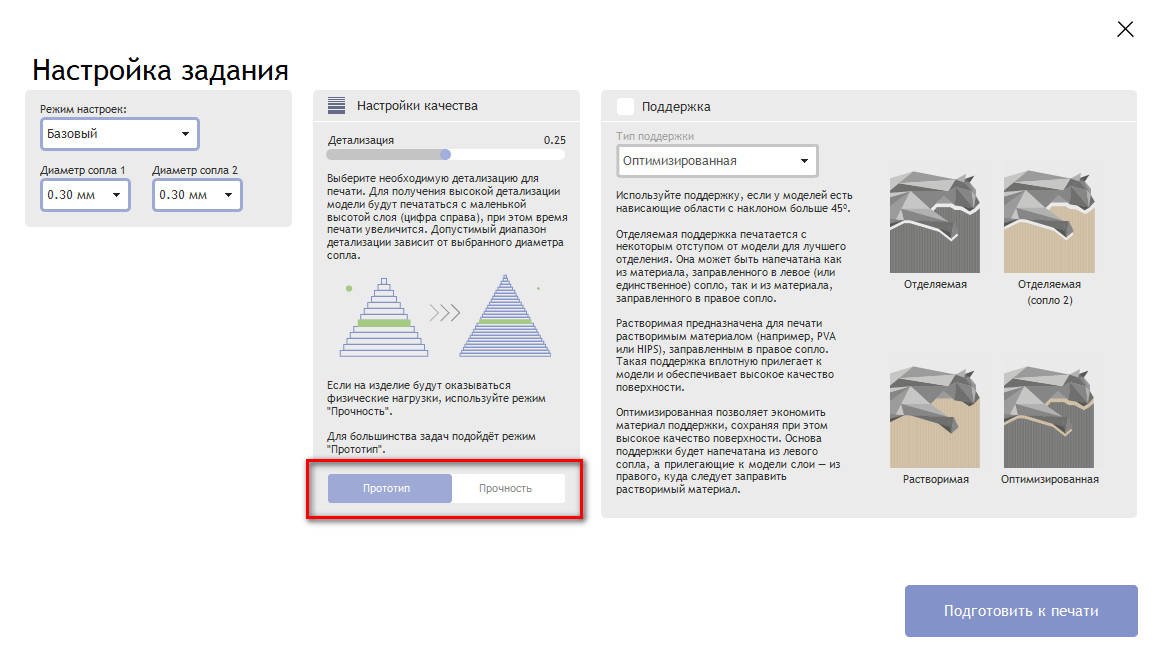
Выберите между двумя вариантами автоподбора настроек: “Прочность” или “Прототип”.
Если на изделие будут оказываться физические нагрузки, используйте режим “Прочность”. Для всех остальных случаев подойдет режим “Прототип”. Кроме прочности изделия настройка также влияет на время печати — печать прочной детали займет больше времени, чем печать прототипа.
- Отделяемая поддержка печатается с некоторым отступом от модели для лучшего отделения. Она может быть напечатана материалом, заправленным в левое (или единственное) сопло, так и из материала, заправленного в правое сопло;
- Растворимая поддержка предназначена для печати растворимым материалом (например, PVA или HIPS), заправленным в правое сопло. Такая поддержка вплотную прилегает к модели и обеспечивает высокое качество поверхности;
- Оптимизированная поддержка позволяет экономить материал поддержки, сохраняя при этом высокое качество поверхности. Основа поддержки будет напечатана из левого сопла, а прилегающие к модели слои — из правого, куда следует заправить растворимый материал.
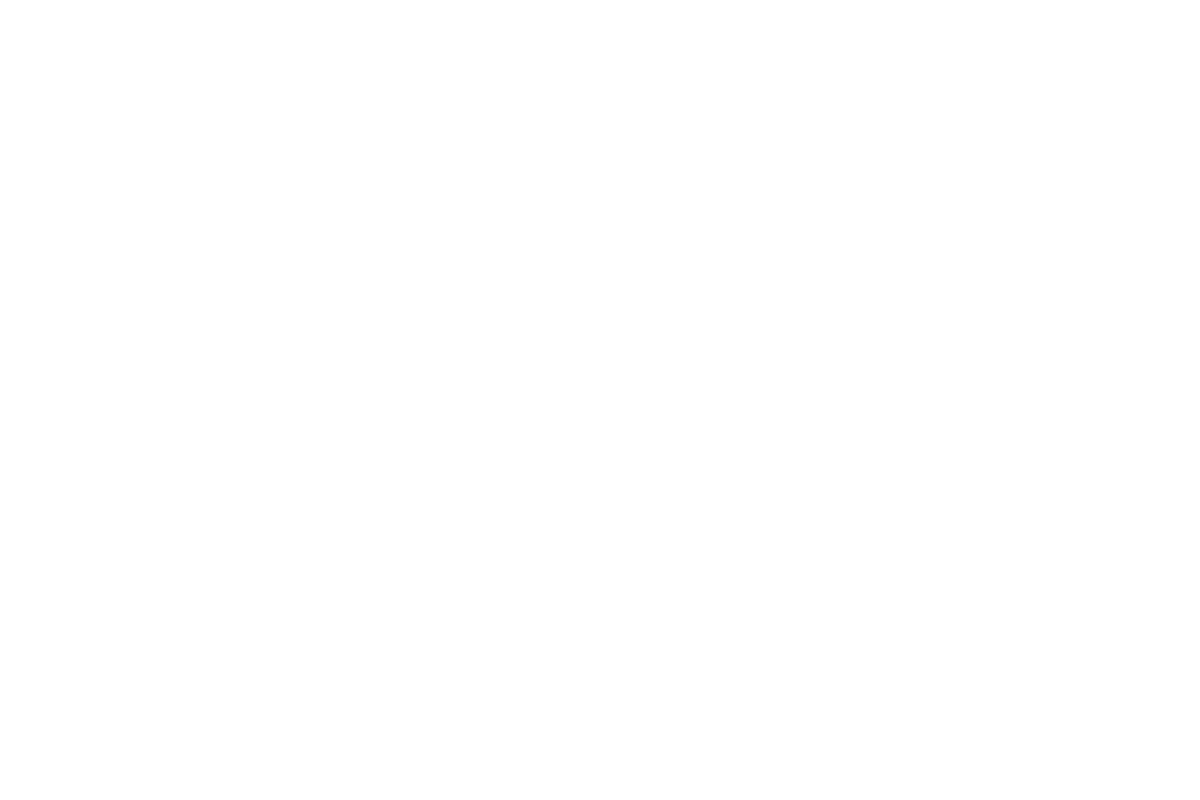
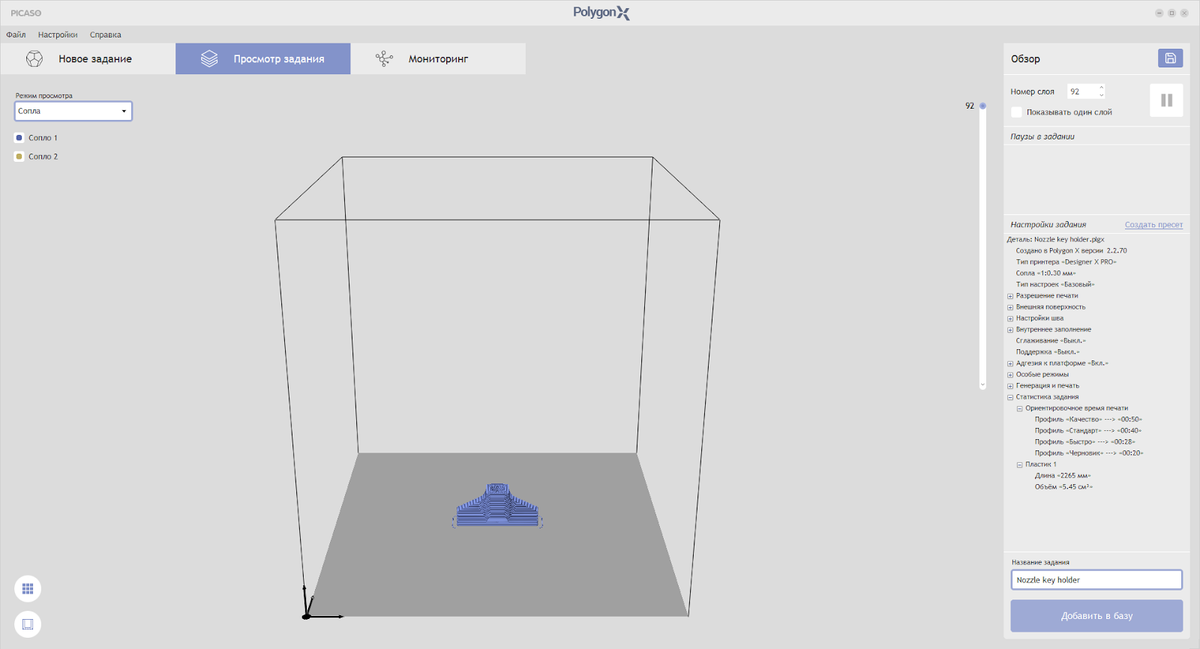
Нажмите кнопку “Подготовить к печати”. Это запустит процесс генерации задания.
По результату генерации модель будет отображена в виде линий — траекторий движений сопла при печати. Типы траекторий можно просматривать отдельно, переключив их в режиме просмотра слева.
В режиме просмотра задания вы также можете просмотреть его послойно, установить паузу на определенном слое, сохранить или добавить задание в базу для удаленного запуска печати.
Нажмите “Сохранить как файл”, запишите файл на USB flash-накопитель для печати.

ПК и принтер должны находиться в одной локальной сети.
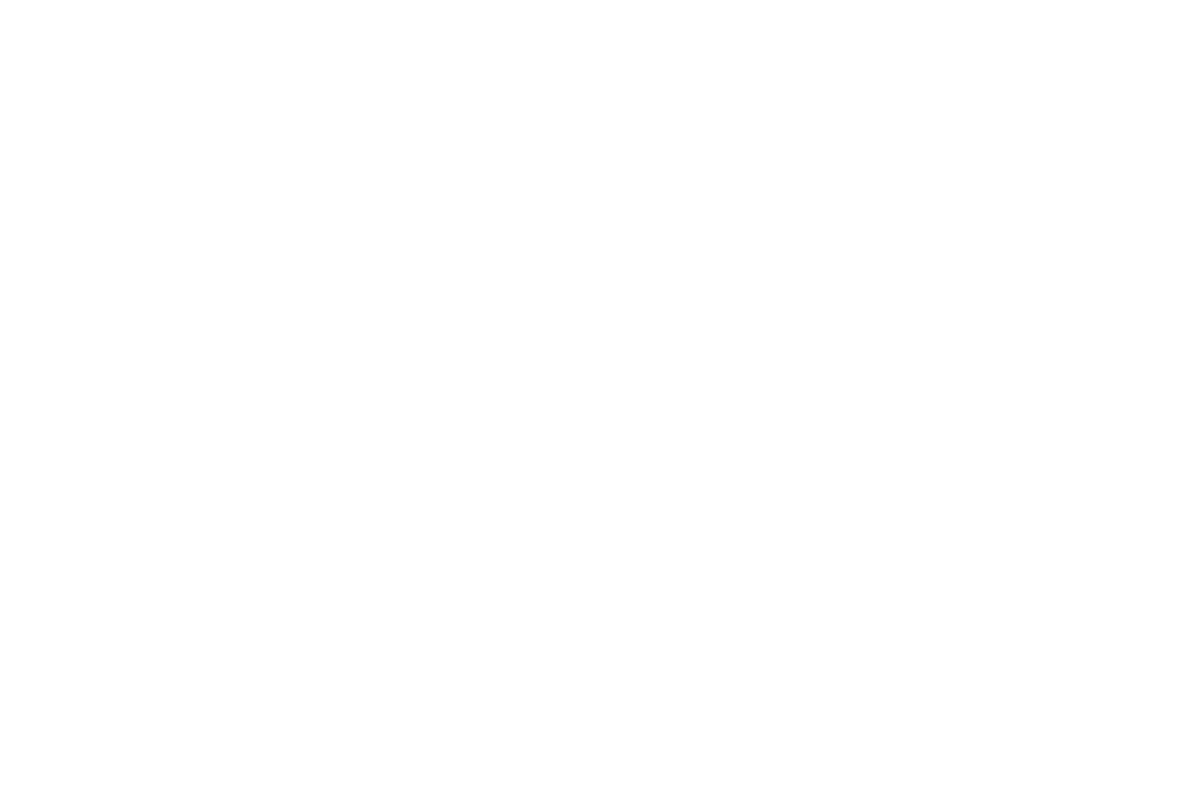
Шаг 1: В меню принтера «Настройки > Настройки сети» включите параметр «DHCP» для автоматической раздачи IP-адреса, либо установите IP-адрес вручную. При активном DHCP IP-адрес будет получен в течение 2-5 минут.
Шаг 2: В строке меню Polygon X «Настройки > Персонализация и сеть» выберите вкладку «Сетевое подключение». Нажмите «Обновить». Polygon X покажет список всех подключенных к данной подсети 3D принтеров.
Шаг 3: Установите маркер напротив используемых в работе 3D принтеров. Нажмите «Закрыть».

Принтер подключен. Теперь вы можете отслеживать статусы подключенных 3D принтеров и запускать печать из Polygon X.
При сетевой работе также требуется установить USB Flash-накопитель в принтер.
Отображение информации в карточках можно переключать слева. Всего есть 3 варианта отображения: показать состояние принтера, показать список активного принтлиста, показать принтлисты.

Убедитесь, что принтер подключен к ПК и следуйте пошаговой инструкции для удаленного запуска печати:
Шаг 2: Перейдите во вкладку “Мониторинг”. Создайте принтлист из добавленных в базу заданий — выделите их и нажмите правую кнопку мыши > “Создать принтлист”. Если файлов несколько — при выделении зажмите клавишу Ctrl.
Шаг 3: Убедитесь, что USB Flash-накопитель установлен в принтере. Загрузите принтлист в принтер, перетянув его на карточку принтера мышью. Дождитесь окончания загрузки.
При наведении курсора на задание в принтлисте отображается краткая информация о его настройках, дата создания, размер файла и его визуализация.
Шаг 4: Убедитесь, что принтер готов к печати: модель снята со стекла после предыдущей печати, в принтере нет посторонних предметов. Нанесите на стеклянную платформу специальный клей для адгезии и нажмите “Готов к печати” в главном меню принтера.
Шаг 5: Убедитесь, что выбранный профиль материала соответствует заправленному пластику и нажмите “Запустить печать”. Сопло и платформа нагреются до рабочей температуры выбранного профиля материала. Принтер запустит автоматическую калибровку координат рабочей области и начнёт печать модели.
Скоростной режим будет использоваться такой же, как и в предыдущей печати. Чтобы изменить скоростной режим выберите в меню принтера “Изменить парам-ы печати > Изменить скорость”.
Прогресс печати и состояние принтера будет отображаться в его карточке во вкладке “Мониторинг”.
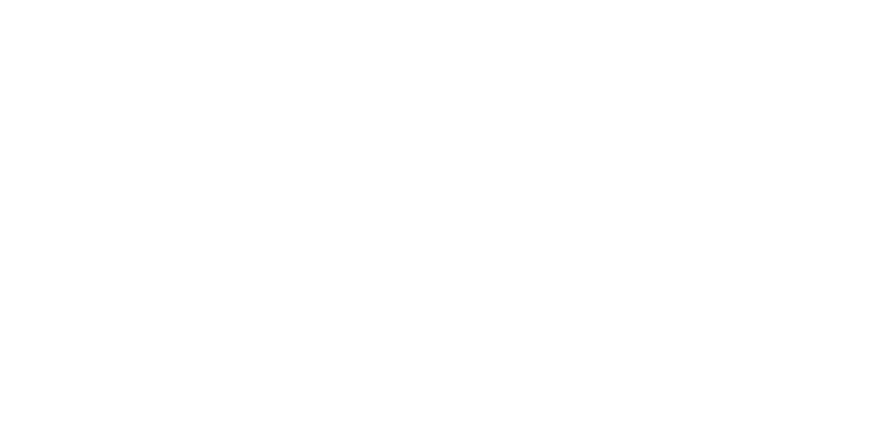
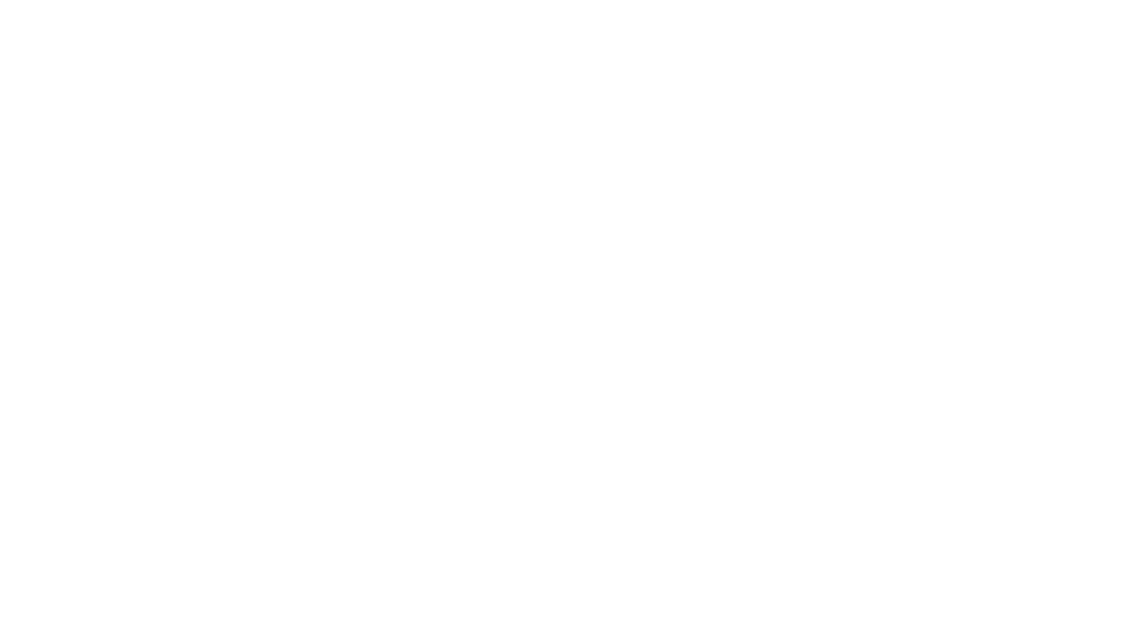
Базовый набор профилей записан в памяти принтера и в Polygon X. Каждый профиль предварительно протестирован нашими инженерами по печати. При обновлении программы Polygon X или внутреннего ПО принтера список стандартных профилей может быть изменён.
Нельзя удалять или изменять стандартные профили материалов.
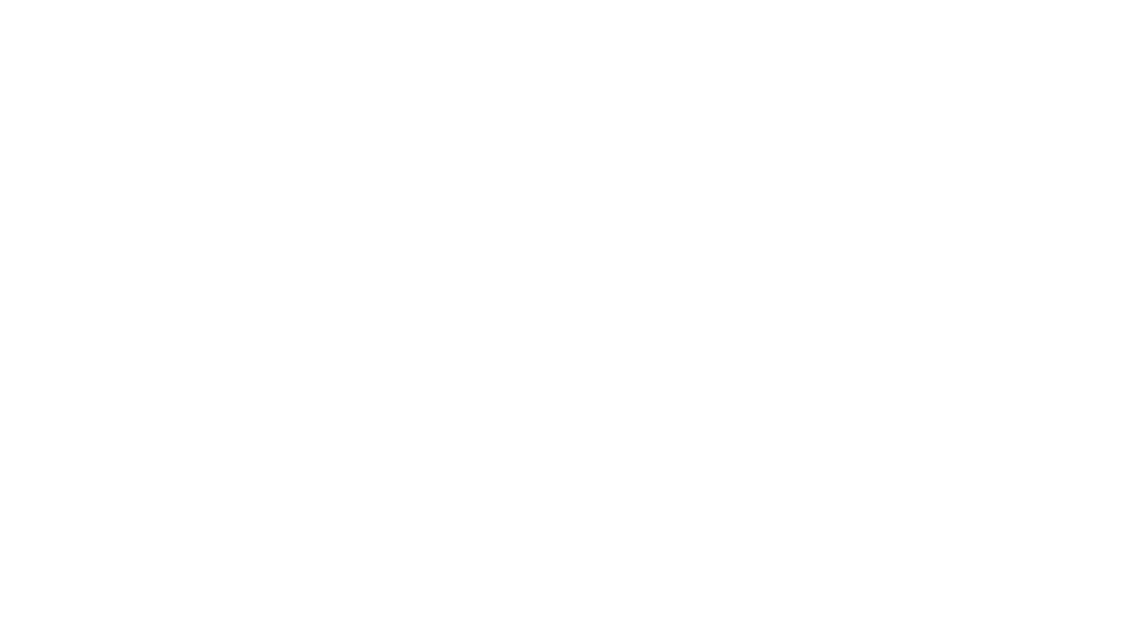
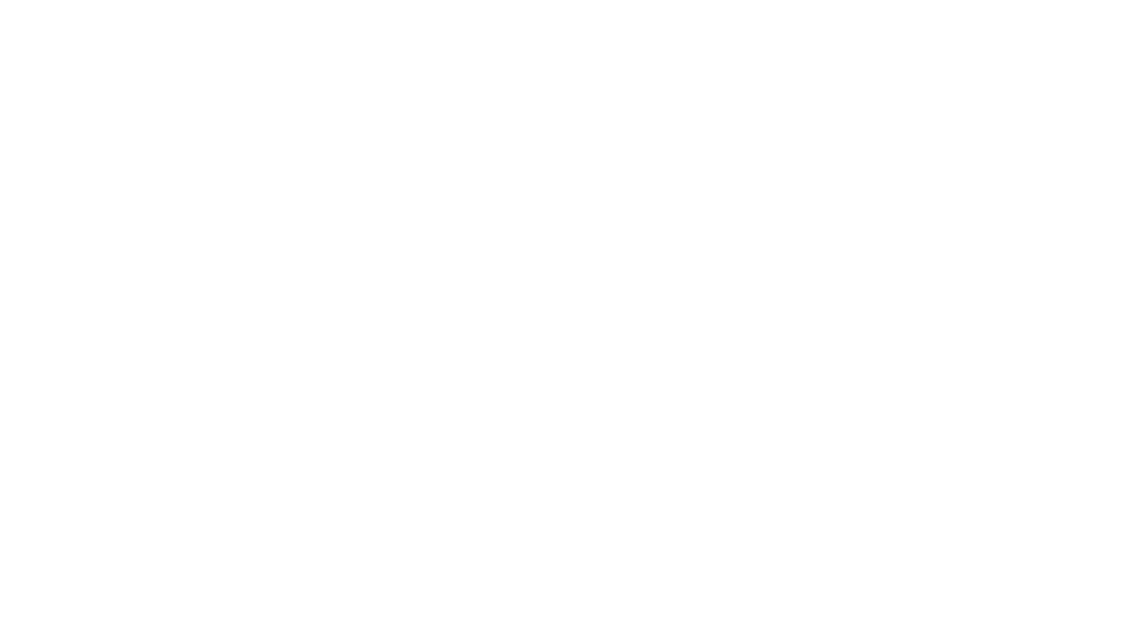
Если принтер подключен к ПК, то вы можете скачивать профили из облачной базы, выбрав в меню принтера “Пластик > Профили > База профилей”. Для доступа к базе в меню принтера должна быть включена передача данных (Настройки > Сетевые настройки > Интернет соединение).
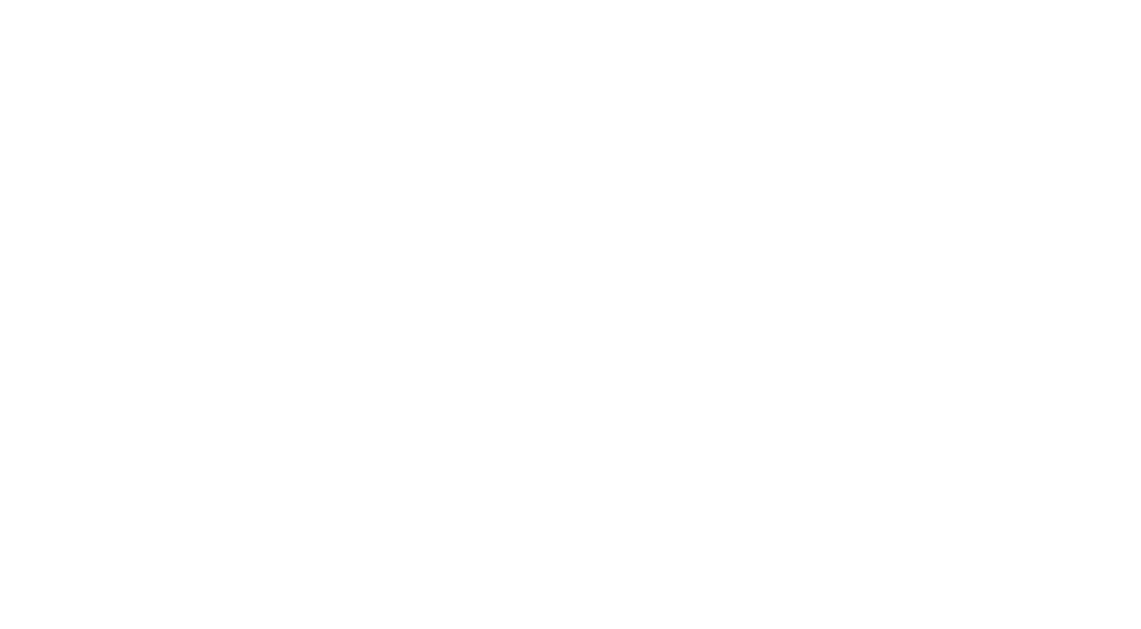
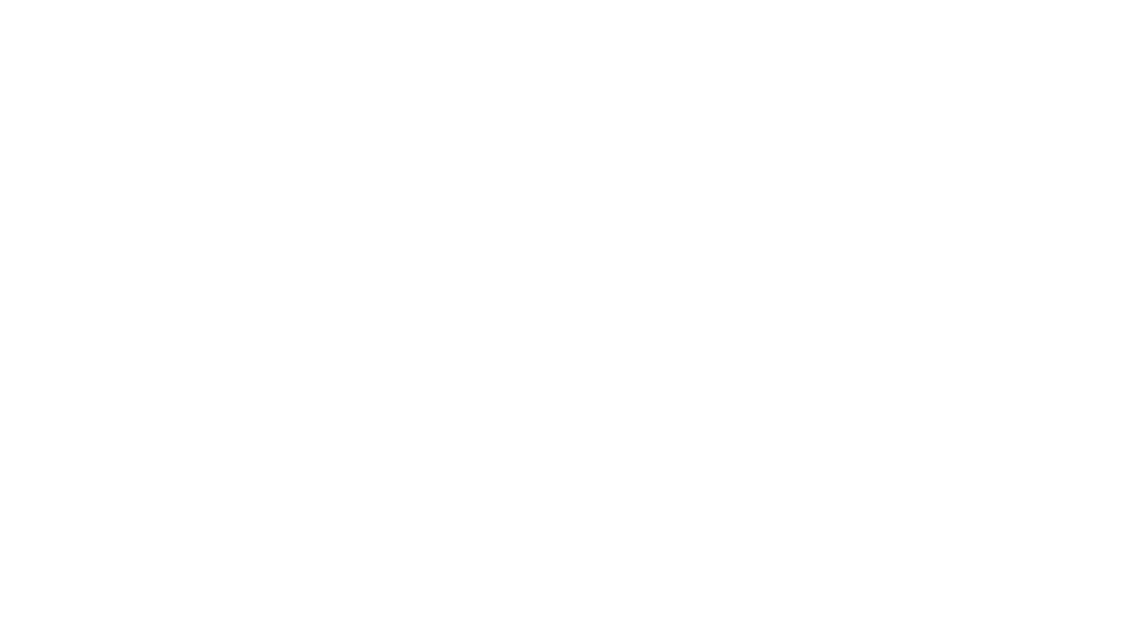
Установите USB Flash-накопитель в принтер и выберите в меню принтера “Пластик > Профили > Импортировать профиль”. Сохраните новый профиль в памяти принтера, выбрав из списка нужный файл с расширением .ppf. Теперь вы можете использовать свой профиль материала для печати.
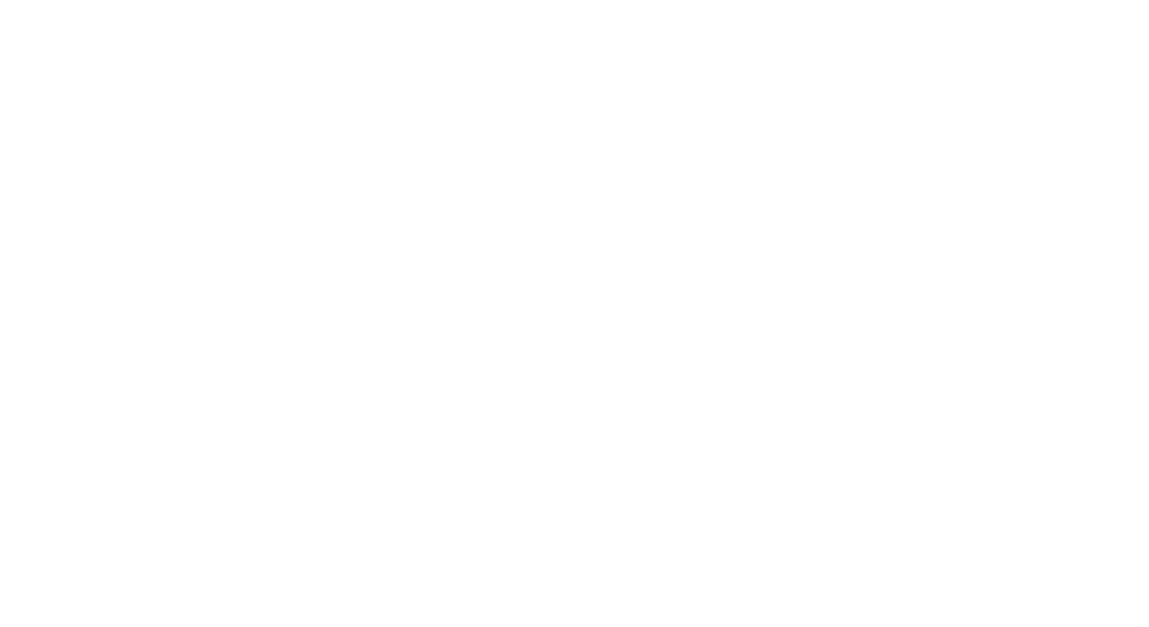
Чтобы настроить печать двумя цветами в Polygon X — следуйте пошаговой инструкции:
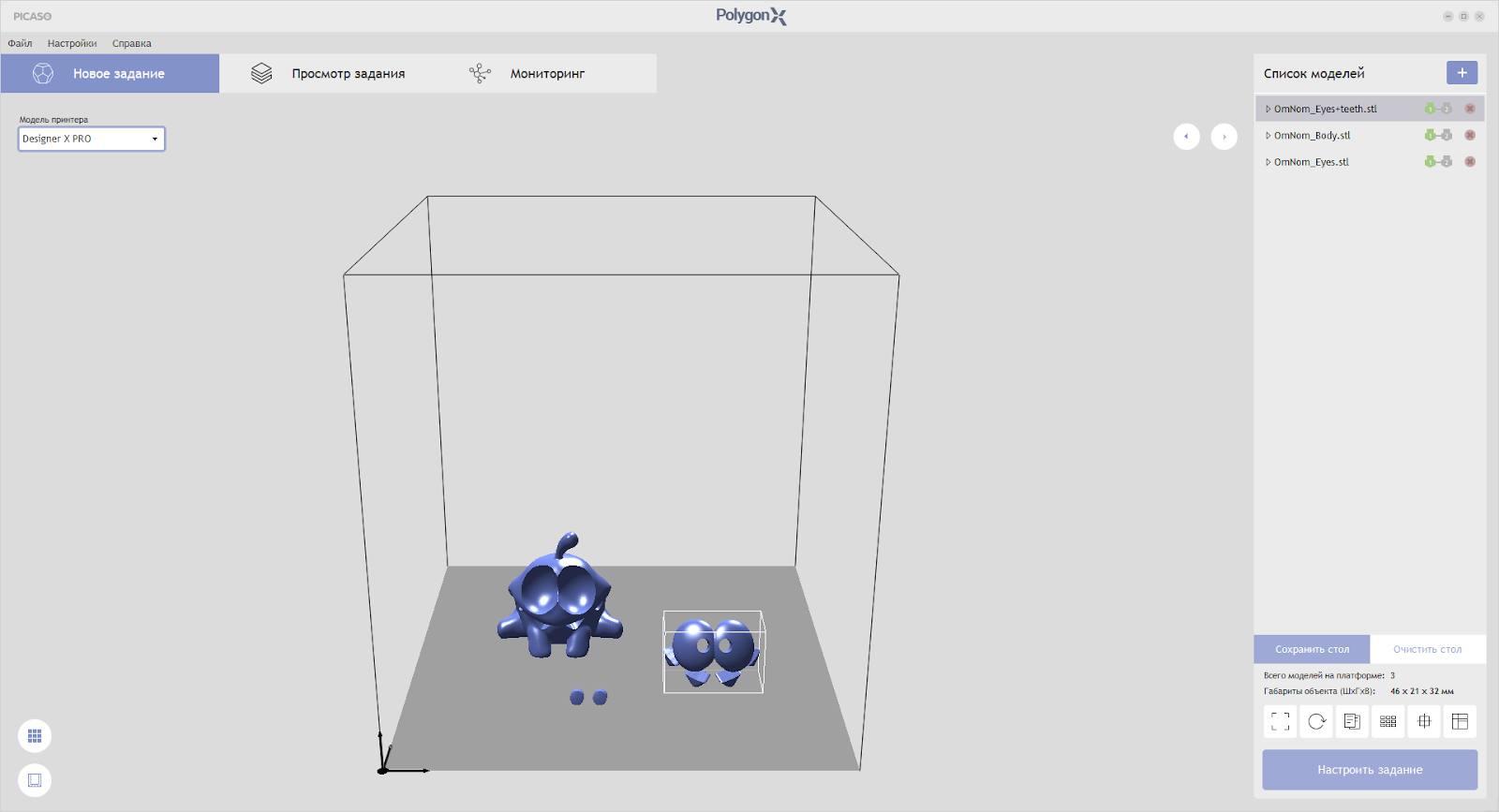





При запуске двухцветной печати используйте пластики одного типа, например: PLA + PLA. Это обуславливается сочетанием их физико-химических свойств, отвечающих за адгезию и усадку.
Чтобы перейти в расширенный режим настроек — выберите в окне настройки задания “Режим настроек: Расширенный”.
В окне настройки все параметры разделены на блоки: Разрешение печати, Внутреннее заполнение, Настройки шва, Внешняя поверхность, Адгезия к платформе и Поддержка.
Убедитесь, что диаметры сопел соответствуют тем, что установлены в принтере. По умолчанию в принтерах Designer X и Designer X PRO установлены сопла с диаметром отверстия 0.3 мм, а в принтерах Designer Classic, Designer XL и Designer XL PRO — 0.5 мм.
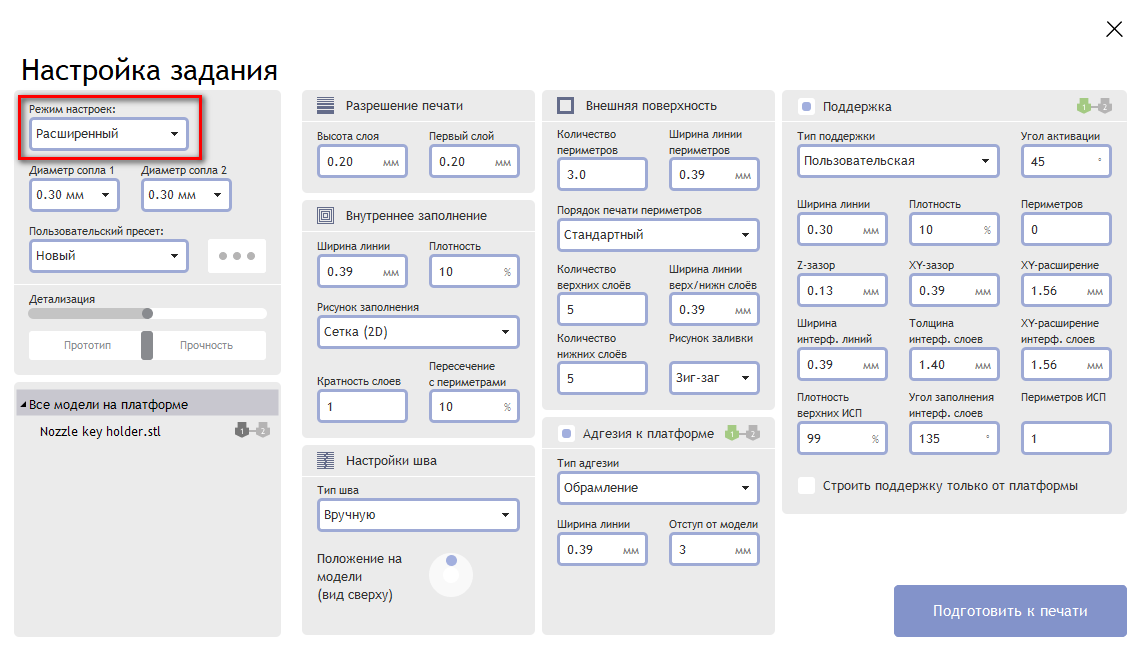

Чтобы сохранить пресет — нажмите на кнопку рядом со списком Пользовательский пресет и выберите “Сохранить пресет”. Впишите название нового пресета и нажмите клавишу Enter.



Нельзя сохранить пресет со смешанными настройками, если вы загрузили более одной модели
и применяете для них разные параметры.


Устанавливайте значение высоты слоя меньше диаметра сопла. Печать с высотой слоя больше или равной диаметру сопла приведет к снижению прочности и расслоению печатаемой модели.
Плотность — определяет степень заполнения внутри модели в %, увеличивая или уменьшая расстояние между линиями рисунка заполнения. Высокая плотность заполнения приводит к увеличению прочности изделия, но также к увеличению времени печати и расходу материала.
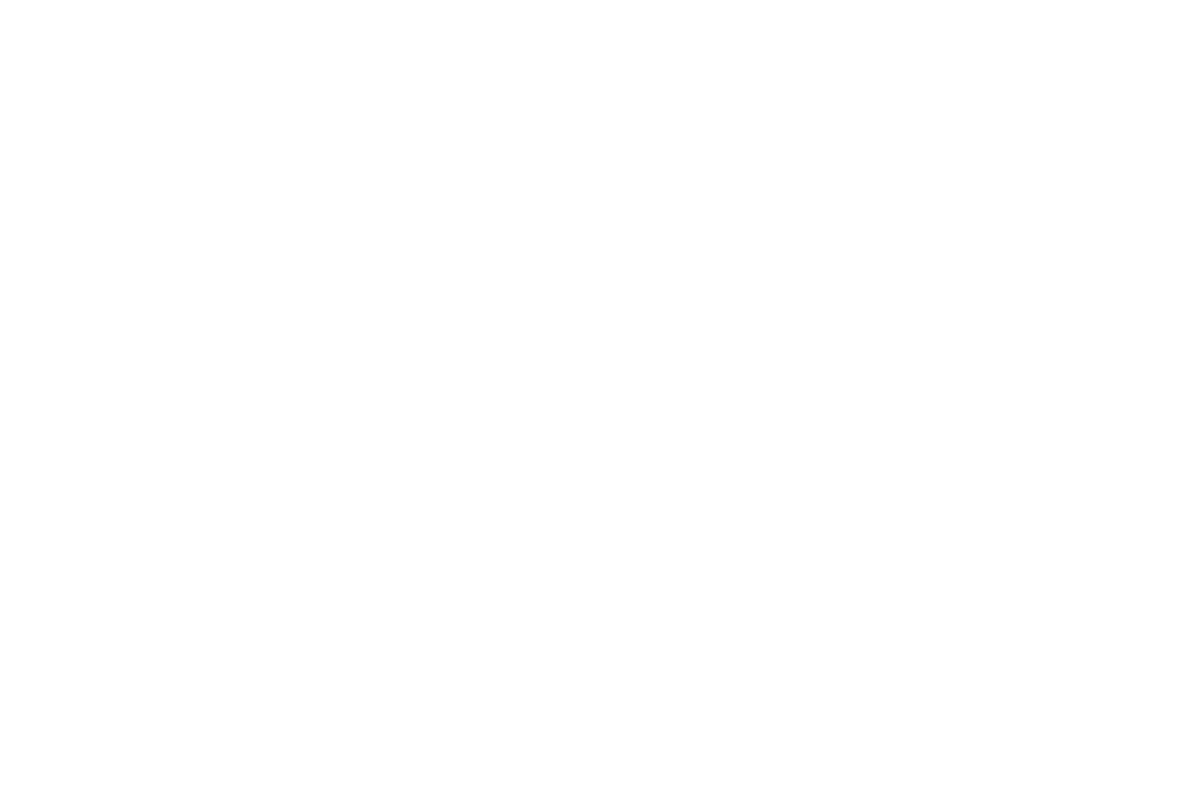
2D рисунки не изменяются от слоя к слою и подходят для печати прототипов.
3D рисунки изменяются от слоя к слою и подходят для равномерного распределения нагрузок по модели.
В расширенном режиме настроек линии заполнения по умолчанию не прерываются, соединяясь между собой
вдоль внутреннего периметра модели, если это возможно.
- Линии (2D) — заполняет внутреннее пространство модели диагональными линиями.
- Сетка (2D) — заполняет внутреннее пространство модели сеткой.
- Треугольники (2D) — заполняет внутреннее пространство модели треугольниками.
- Тригексагоны (2D) — заполняет внутреннее пространство модели тригексагонами.
- Зиг-заг (2D) — заполняет внутреннее пространство модели линиями, соединенными между собой вдоль внутреннего периметра модели.
- Кресты (2D) — заполняет внутреннее пространство модели крестами. Этот рисунок заполнения более художественный и может подойти для съемки процесса печати. Также, такой рисунок может быть применим для изделий, печатаемых из эластичного материала, поскольку с таким рисунком гибкие изделия будут иметь различную эластичность вдоль и поперек изделия.
- Обычные соты (2D) — заполняет внутреннее пространство модели сотами. В этом рисунке соты соединяются между собой одинаково от слоя к слою.
- Прочные соты (2D) — заполняет внутреннее пространство модели сотами. В этом рисунке соты соединяются между собой по-разному, от слоя к слою изменяя направление линий заполнения.
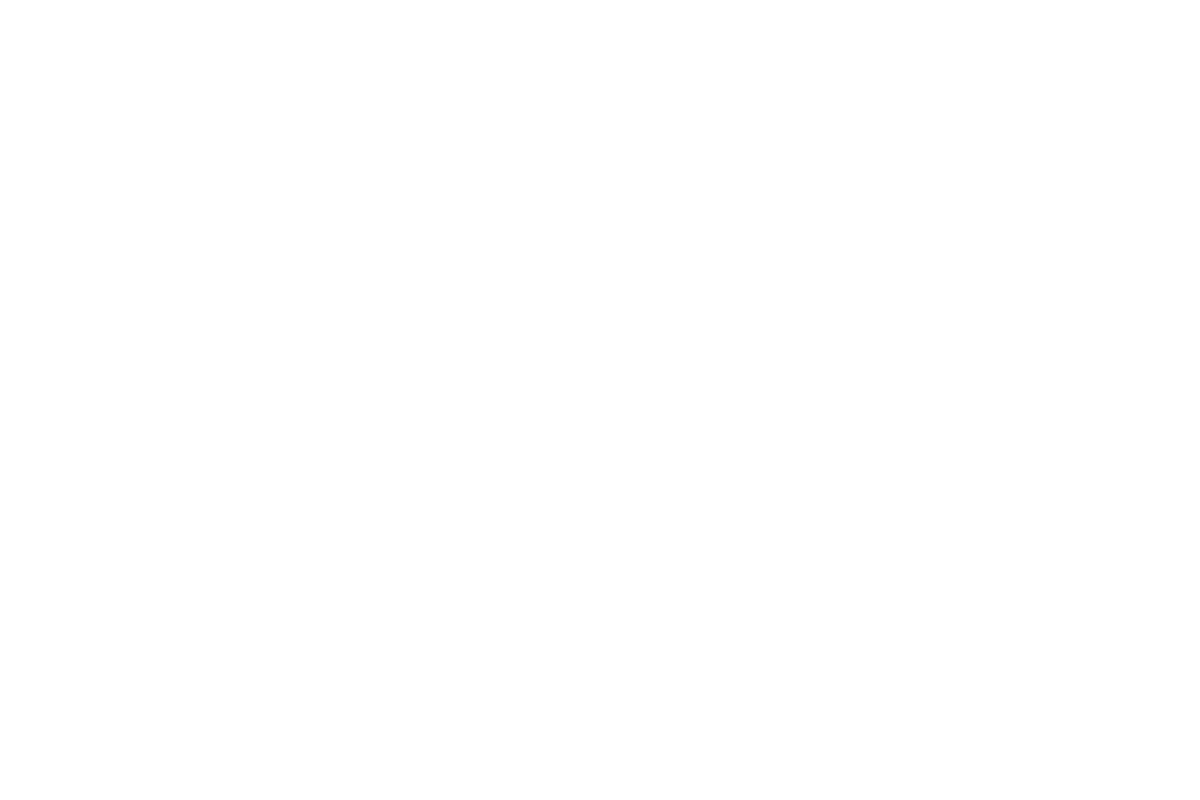
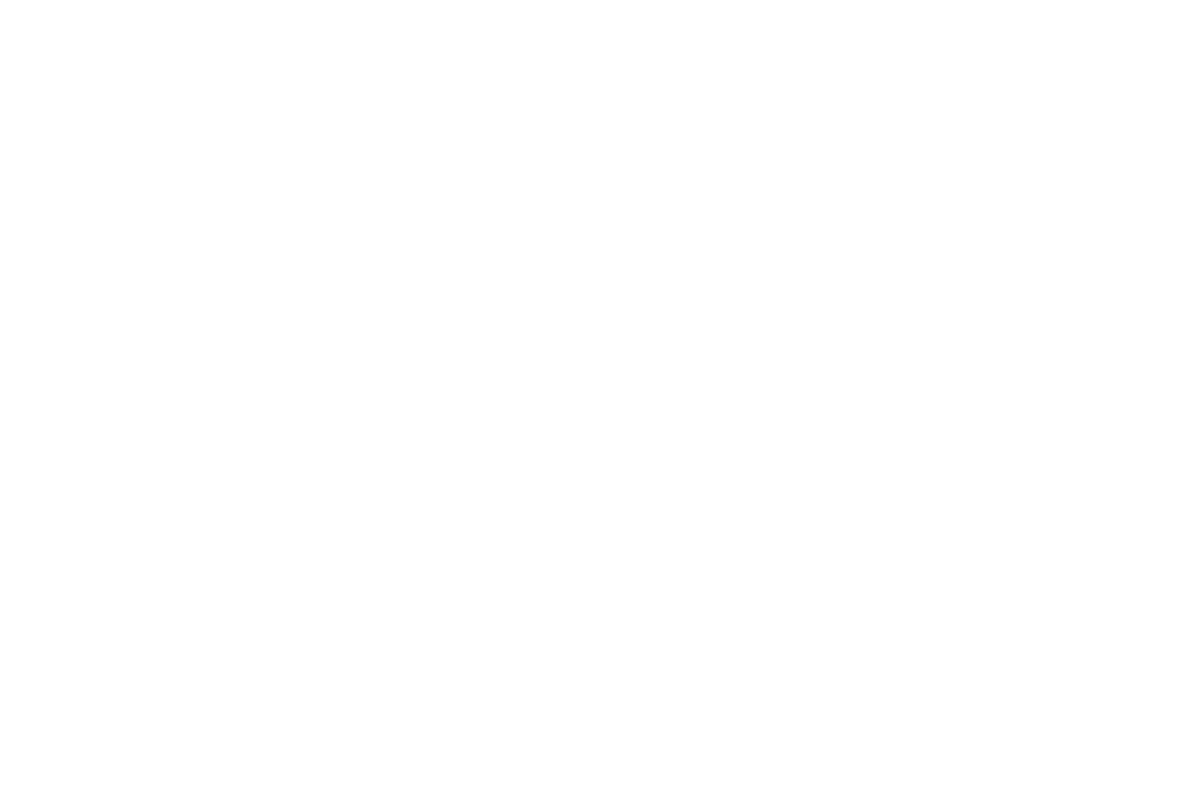
- Кубический (3D) — заполняет внутреннее пространство модели кубами.
- Кубический с градиентом (3D) — заполняет внутреннее пространство модели кубами с изменением плотности, если это позволяют размеры модели. К центру модели размер кубов увеличивается, а ближе к оболочке модели уменьшается. Такой вариант заполнения может равномерно распределить нагрузку, при этом сокращает расход материала и время печати.
- Откаэдры (3D) — заполняет внутреннее пространство модели октаэдрами.
- Кубический со смещением (3D) — заполняет внутреннее пространство модели кубами со смещением.
- Концентрический (3D) — заполняет внутреннее пространство модели линиями, повторяющими контур модели. Самый прочный вариант внутреннего заполнения при 100% плотности. Также, такой рисунок может подойти для изделий, напечатанных из эластичного материала.
- Кресты (3D) — заполняет внутреннее пространство модели объемными крестами. Этот рисунок заполнения более художественный и может подойти для съемки процесса печати.
- Гироид (3D) — заполняет внутреннее пространство модели волнообразными линиями, изменяющимися от слоя к слою. Этот рисунок заполнения более художественный и может подойти для съемки процесса печати.
- Молниевидный (3D) — самый экономичный и быстрый шаблон с автоматической плотностью, которая изменяется в зависимости от геометрии модели. При невысокой прочности модели, такой шаблон укрепляет верхнюю оболочку модели, не давая ей провиснуть.
1 — заполнение печатается такой же высотой слоя, как и периметры, без пропуска слоёв;
2 — заполнение печатается вдвое большей высотой слоя, раз в 2 слоя печати периметров;
и т.д.
Увеличение кратности слоев сократит время печати, но также может снизить и прочность изделия. Используйте увеличение кратности слоев только с 2D рисунками заполнения, которые не изменяются от слоя к слою. При кратности слоев более 1 совместно с 3D рисунками заполнения значительно снизится прочность.
- СтандартныйПорядок печати, при котором сперва будет напечатан периметр перед внешним, затем внешний, затем все внутренние. Такой порядок позволяет добиться лучшего качества поверхности в большинстве случаев.
- Снаружи внутрьПорядок печати, при котором внешние периметры будут печататься снаружи внутрь, начиная с внешнего периметра. Используйте такой порядок печати периметров на моделях с преимущественно положительным уклоном и низким процентом внутреннего заполнения для получения лучшей поверхности.
- Изнутри наружуПорядок печати, при котором слои будут печататься изнутри наружу, начиная с внутреннего периметра. Используйте такой порядок печати периметров на моделях с преимущественно отрицательным уклоном для получения лучшей поверхности.
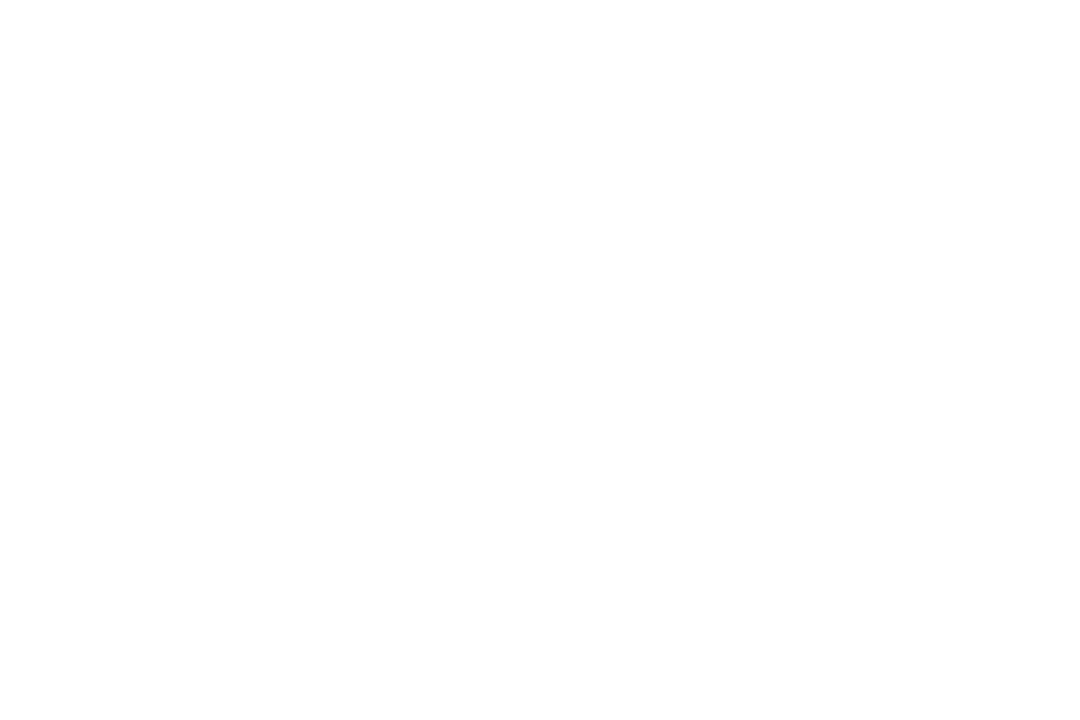
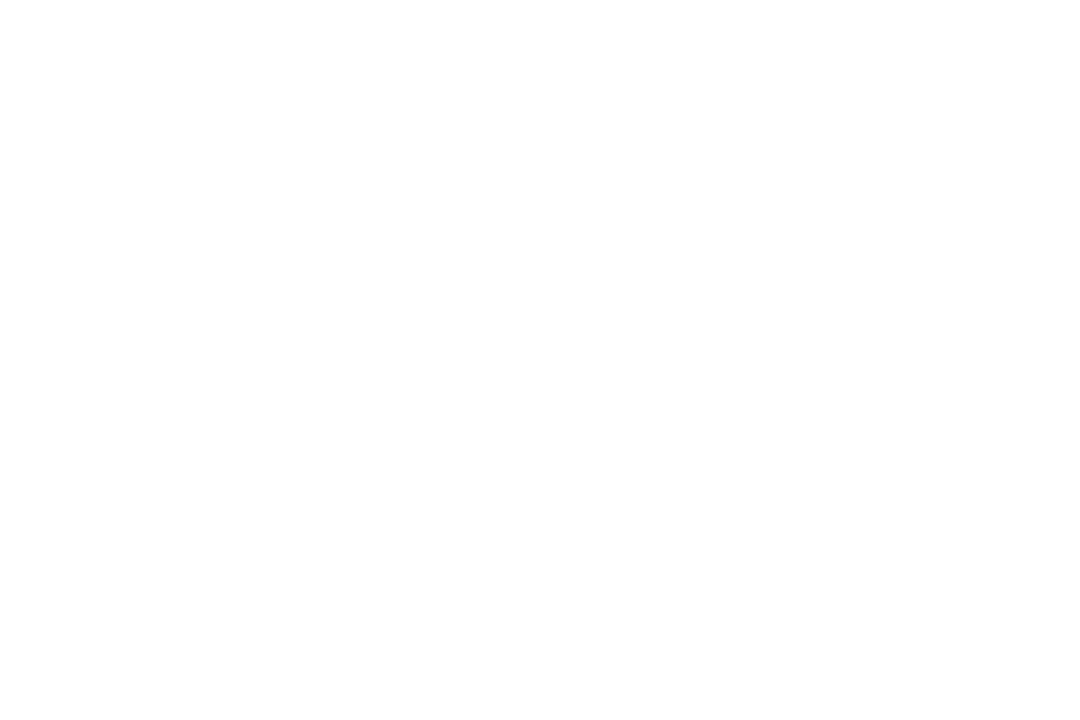
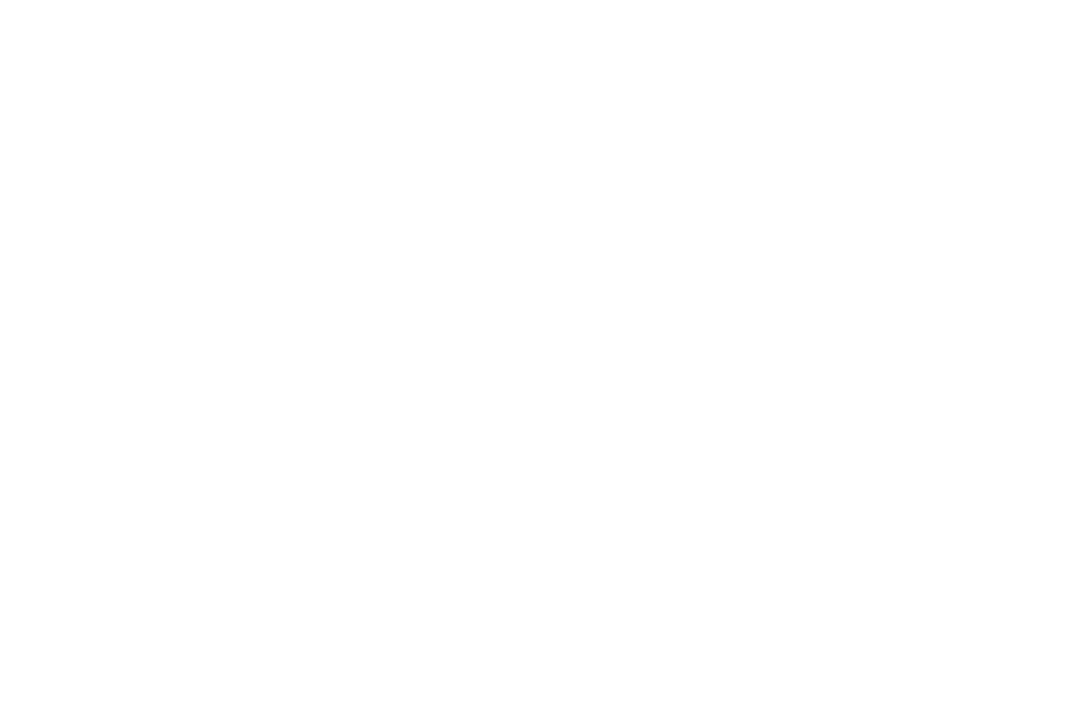
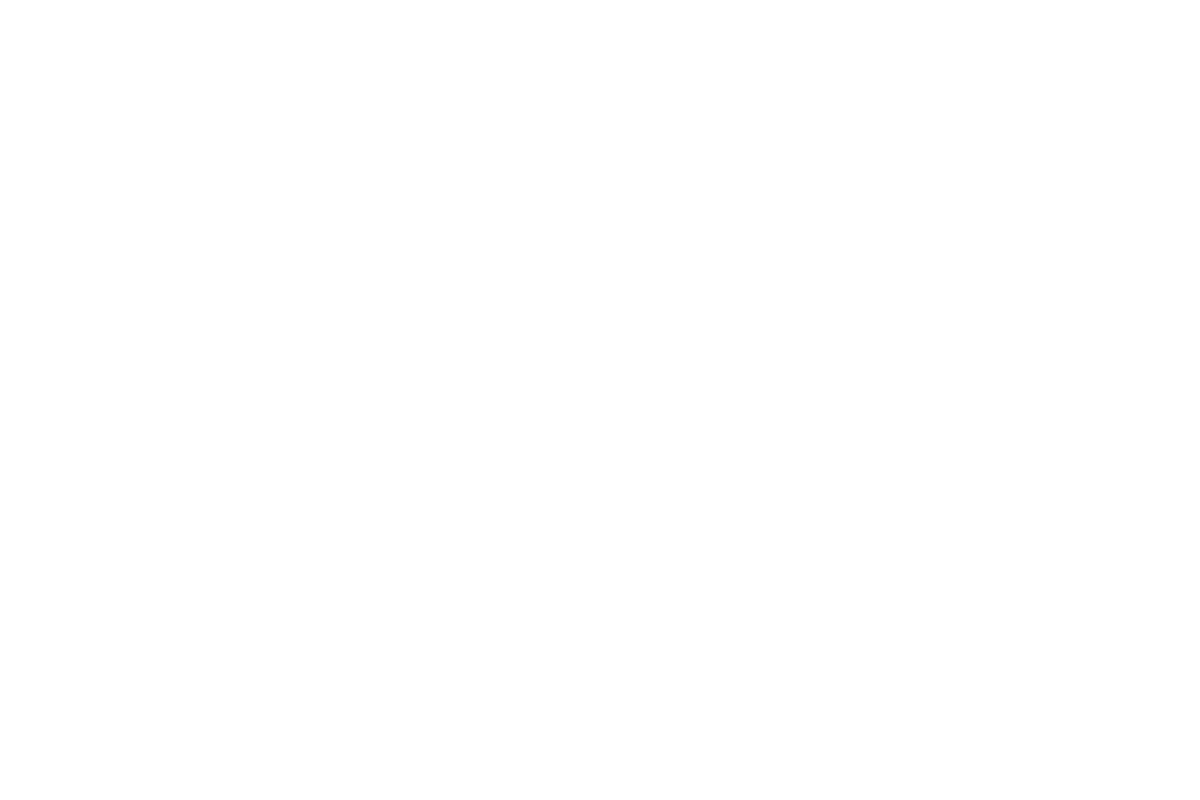
Количеств верхних слоев — количество слоев сверху модели, которые будут иметь плотность 100%. Эти слои включают основу, необходимую для верхней поверхности изделия и саму верхнюю поверхность.
Количество нижних слоев — количество слоев снизу модели, которые будут иметь плотность 100%. Эти слои нужны для построения основы изделия.
- Линии — тип рисунка, при котором заливка верхних и нижних слоев будет выполняться множеством линий. Каждая линия будет начинаться от внутреннего периметра и заканчиваться во внутреннем периметре модели. При этом линии печатаются по отдельности, то есть с небольшим прерыванием.
- Контур — тип рисунка, при котором заливка верхних и нижних слоев будет выполняться концентрически повторяя контур модели. Такой тип рисунка может подойти для концентрических моделей с ровной верхней поверхностью.
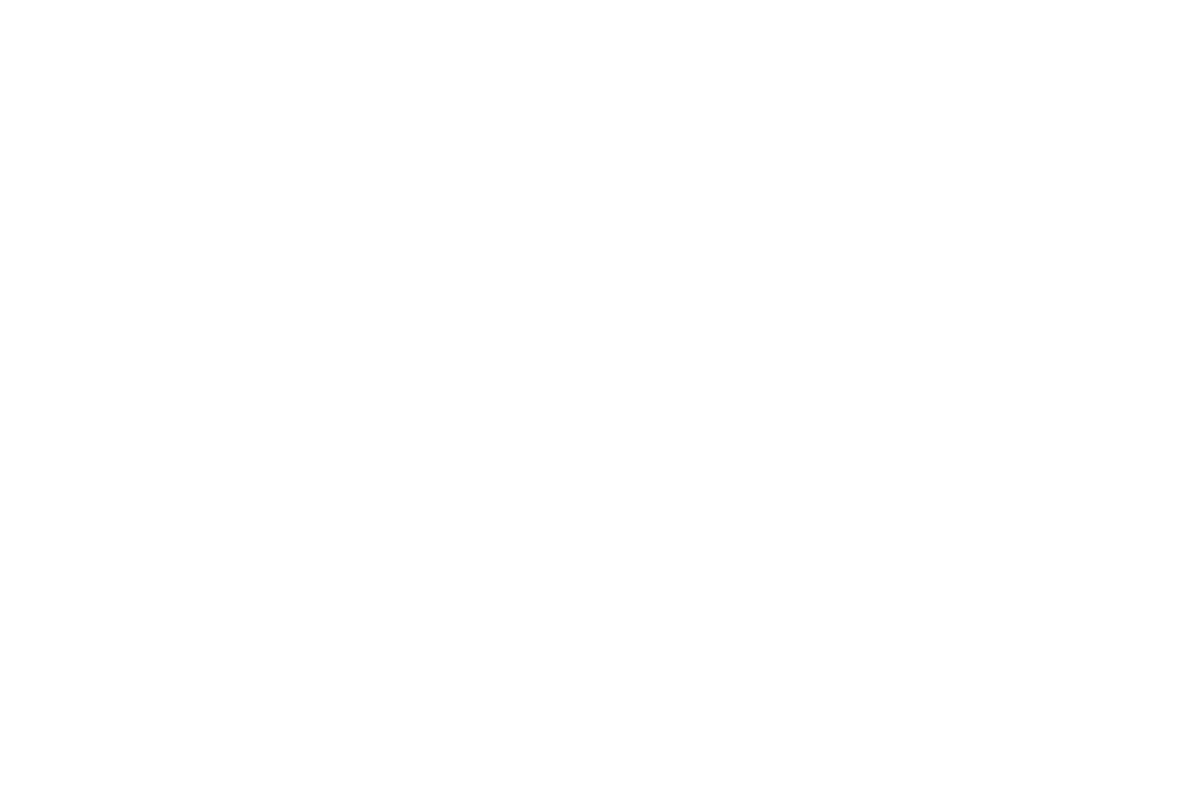
- Зиг-заг — тип рисунка, при котором заливка верхних и нижних слоев будет выполняться непрерывными линиями, образующими зиг-заг. Такой тип рисунка похож на “Линии”, но печатается быстрее за счет непрерывности линий.
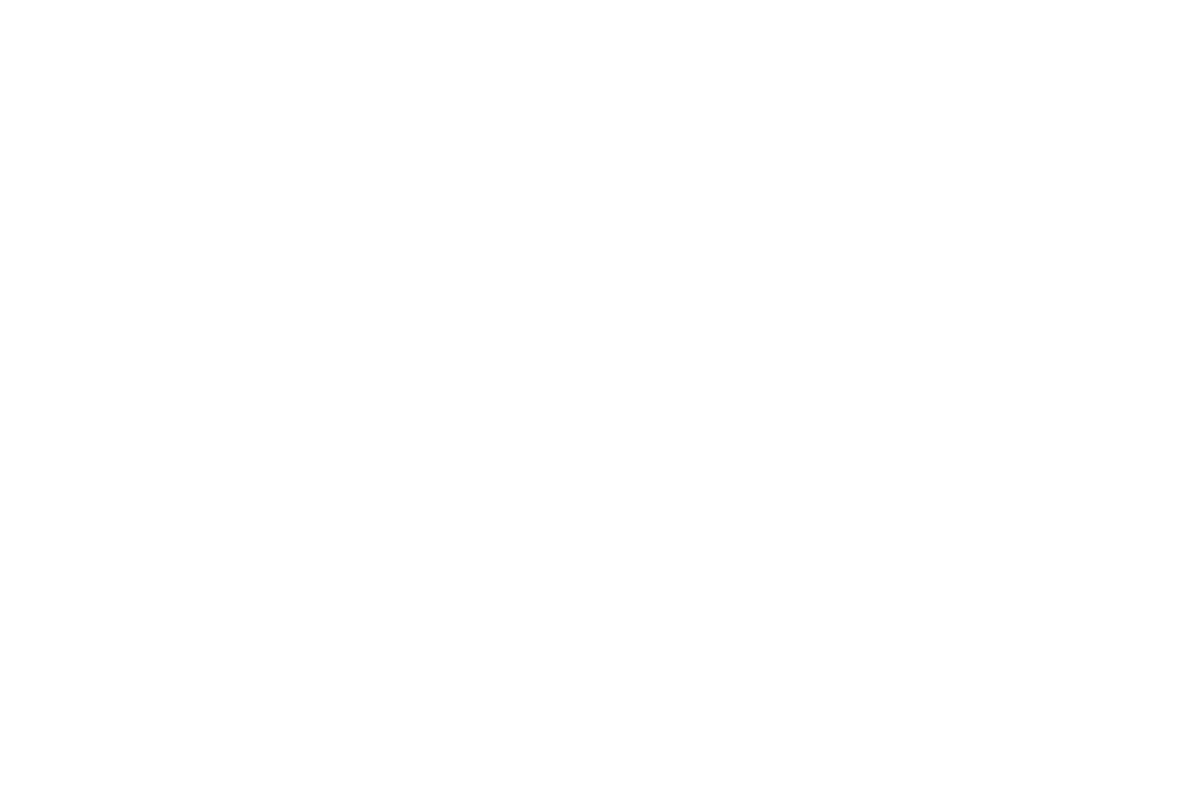
Обратите внимание, что при выборе рисунка заливки «Контур» — на верхней поверхности модели, также как и сбоку, образуется шов, а при выборе рисунка заливки «Зиг-заг» на моделях с несплошной поверхностью на верхнем слое могут образовываться полосы из-за нахлеста линий заливки. В случае с такими моделями лучше выбирать рисунок заливки «Линии».
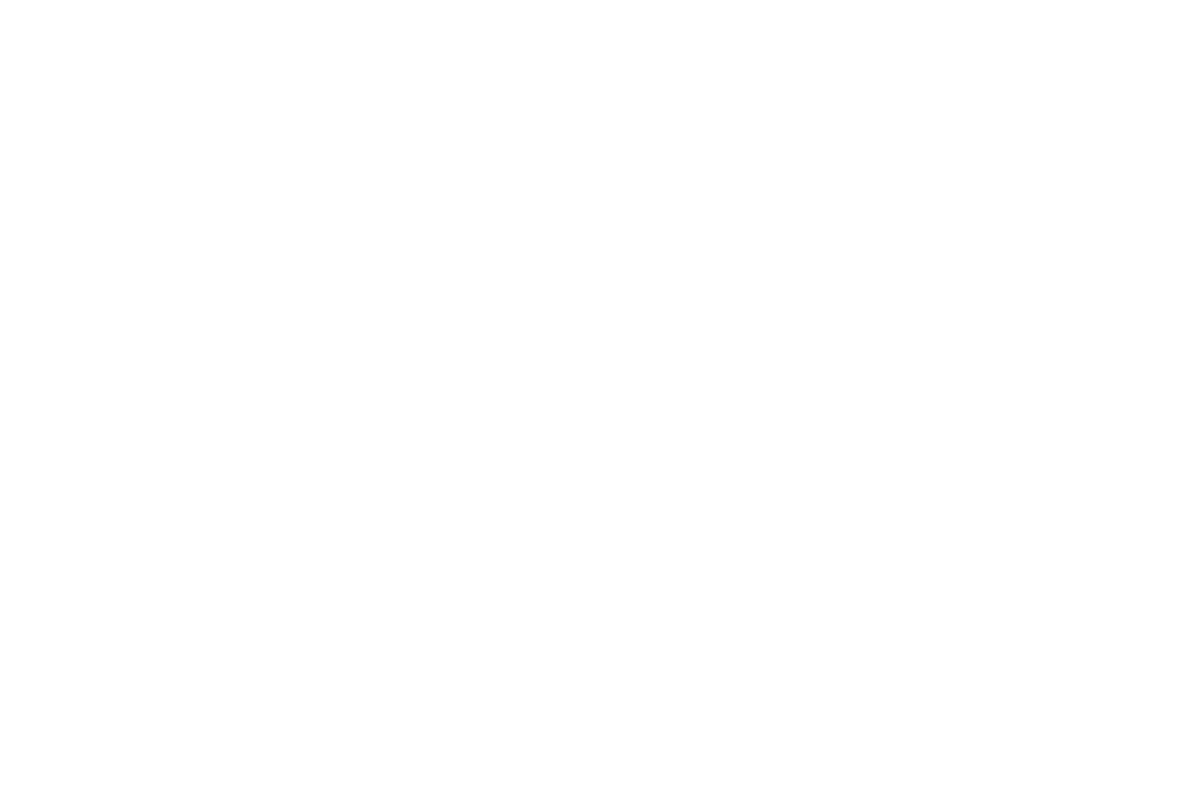
Ширина линии позволяет изменить ширину одной линии при печати обрамления.
Отступ от модели позволяет изменить расстояние между линией обрамления и моделью в горизонтальной плоскости.
Ширина линии позволяет изменить ширину одной линии при печати усиления контакта.
Ширина усиления позволяет изменить ширину усиления. Первый слой модели будет расширен относительно изначального габарита на заданную дистанцию в миллиметрах.
Строить только наружу — запретить использование усиления контакта внутрь замкнутых контуров (например, для цилиндрических моделей).
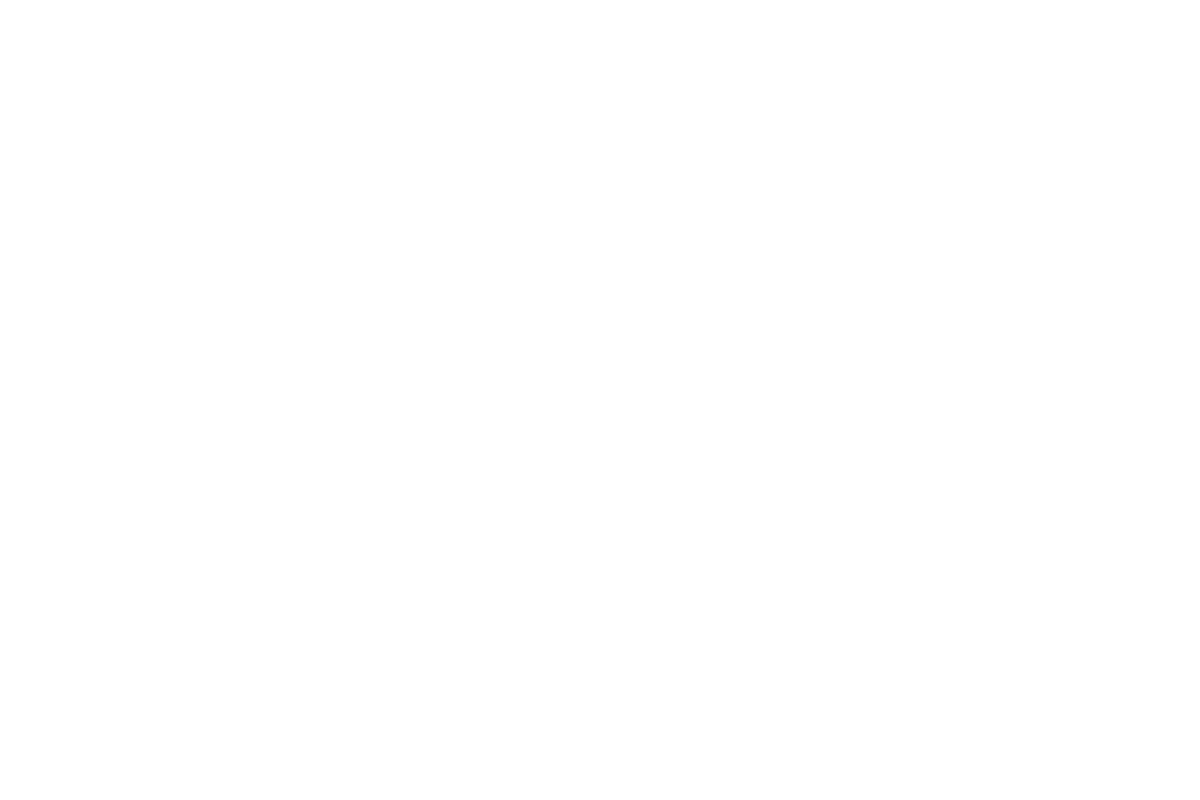
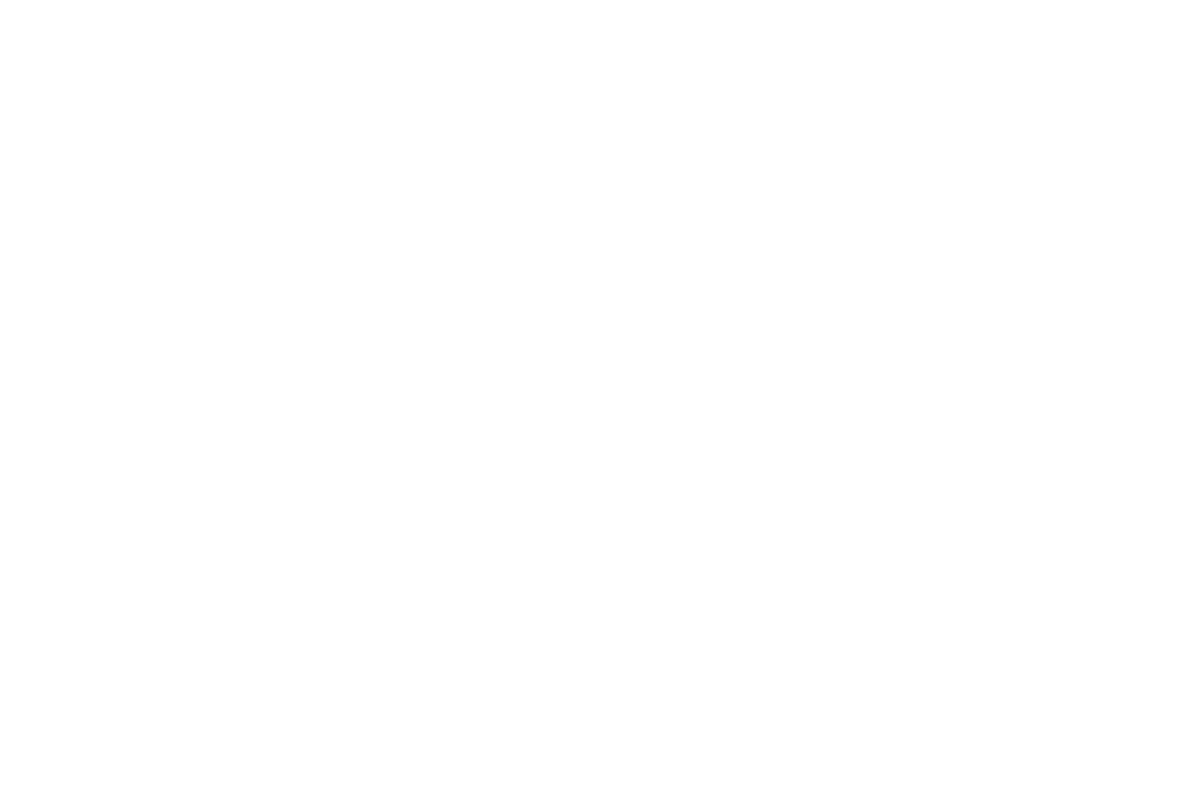
Ширина линии позволяет изменить ширину одной линии при печати подложки.
XY расширение позволяет изменить расстояние, на которое подложка будет расширена относительно габаритов модели.
Z-зазор позволяет изменить расстояние между подложкой и моделью по вертикали. Это нужно для отделяемости подложки от модели без ухудшения качества поверхности. Если подложка выполняется из растворимого материала, используйте нулевое значение.
Z-компенсация позволяет изменить расстояние, на которое второй слой модели будет вдавлен в первый для компенсации ненулевого Z-зазора. Все последующие слои будут также смещены вниз на это расстояние.
Используйте поддержку, если у моделей есть нависающие области с наклоном больше 45° от вертикали.
Типы поддержки:
- Отделяемая поддержка печатается с некоторым отступом от модели для лучшего отделения. Она может быть напечатана материалом, заправленным в левое (или единственное) сопло, так и из материала, заправленного в правое сопло;
- Растворимая поддержка предназначена для печати растворимым материалом (например, PVA или HIPS), заправленным в правое сопло. Такая поддержка вплотную прилегает к модели и обеспечивает высокое качество поверхности;
- Оптимизированная поддержка позволяет экономить материал поддержки, сохраняя при этом высокое качество поверхности. Основа поддержки будет напечатана из левого сопла, а прилегающие к модели слои — из правого, куда следует заправить растворимый материал.
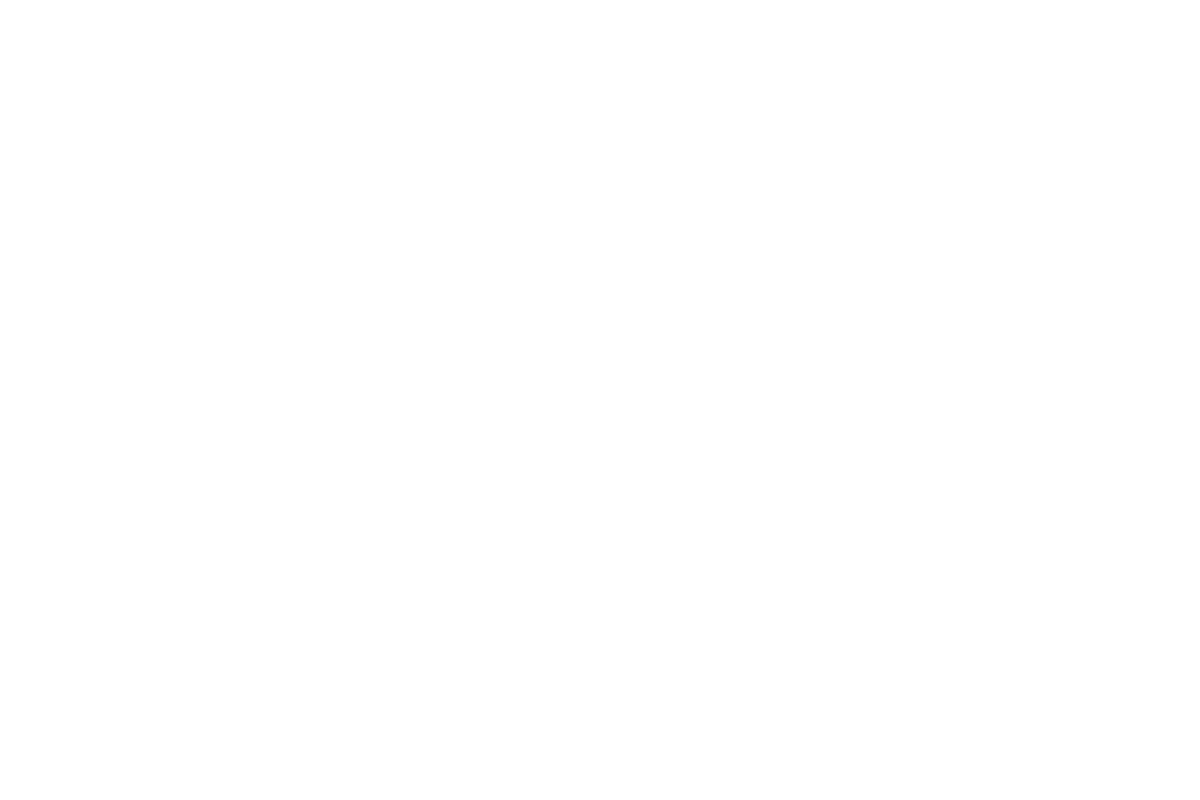
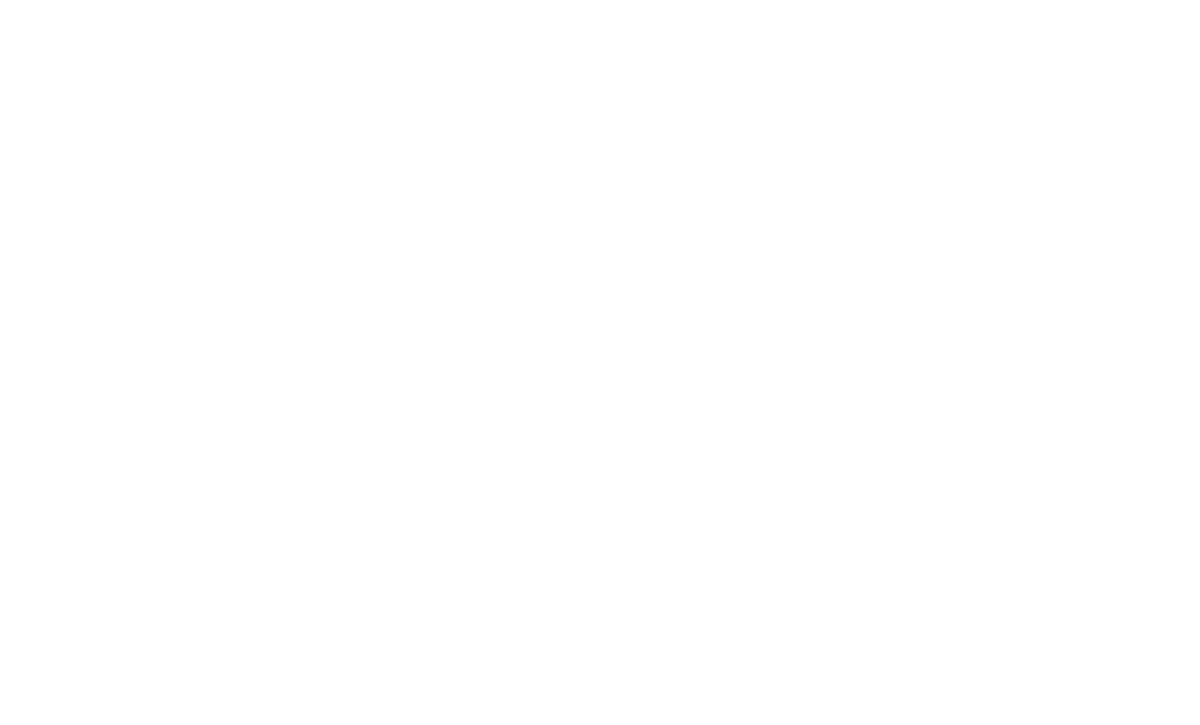
Ширина линии — определяет ширину одной линии для печати опорной части (тела) поддержки.
Используйте периметры в случае с PVA материалом или тонкими элементами поддержки, которые могут упасть в процессе печати. Это укрепит опору для модели.
Обратите внимание: при увеличении количества периметров поддержку удалить сложнее.
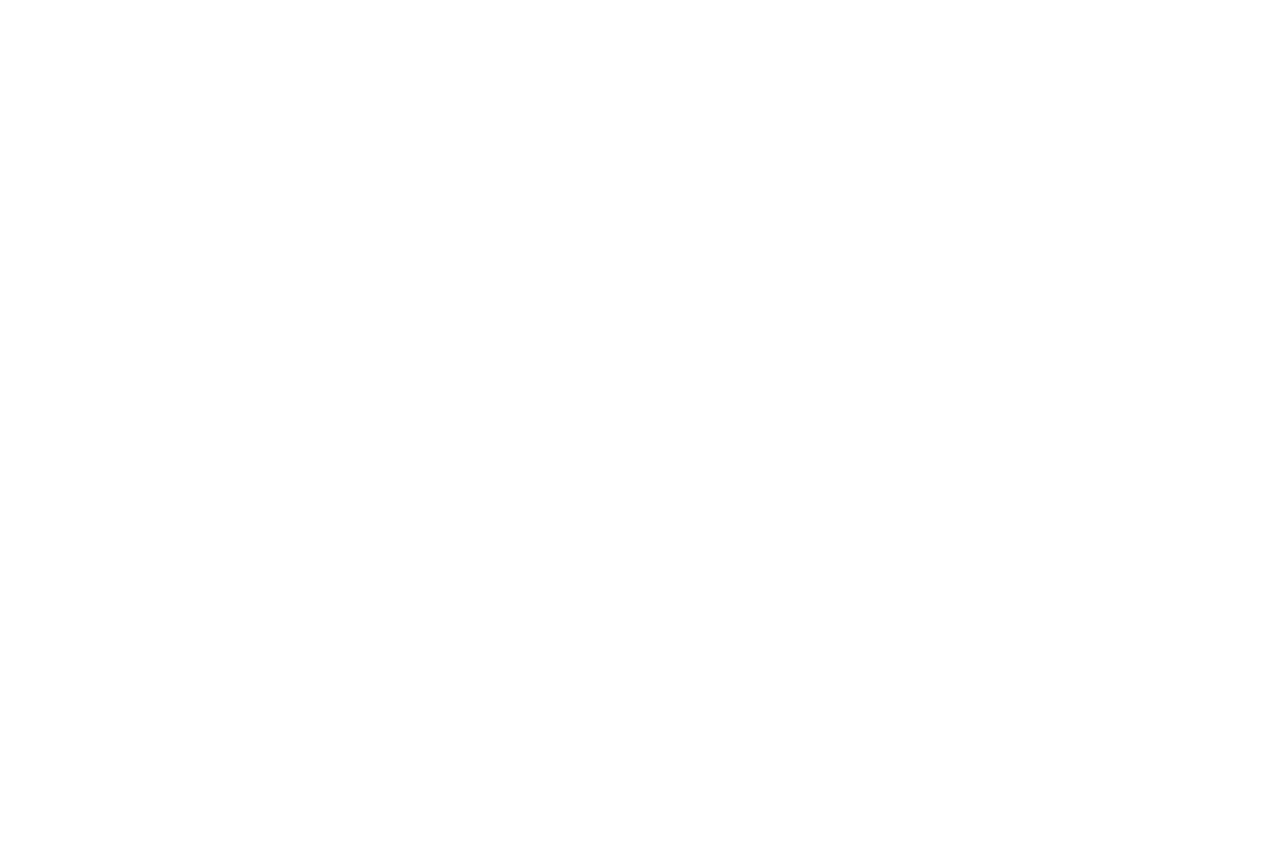
В случае конфликта установленных значений Z-зазора и XY-зазора — приоритет сохранения зазора будет у Z-зазора.
Настраивайте ширину линии в зависимости от диаметра установленного сопла и выбранной высоты слоя. Оптимальное значение ширины линии будет установлено при авторасчете после выбора диаметра сопла и детализации. Не рекомендуется устанавливать ширину линии меньше диаметра сопла или больше двух диаметров сопел.
Это значение не может превышать XY-расширение для тела поддержки.
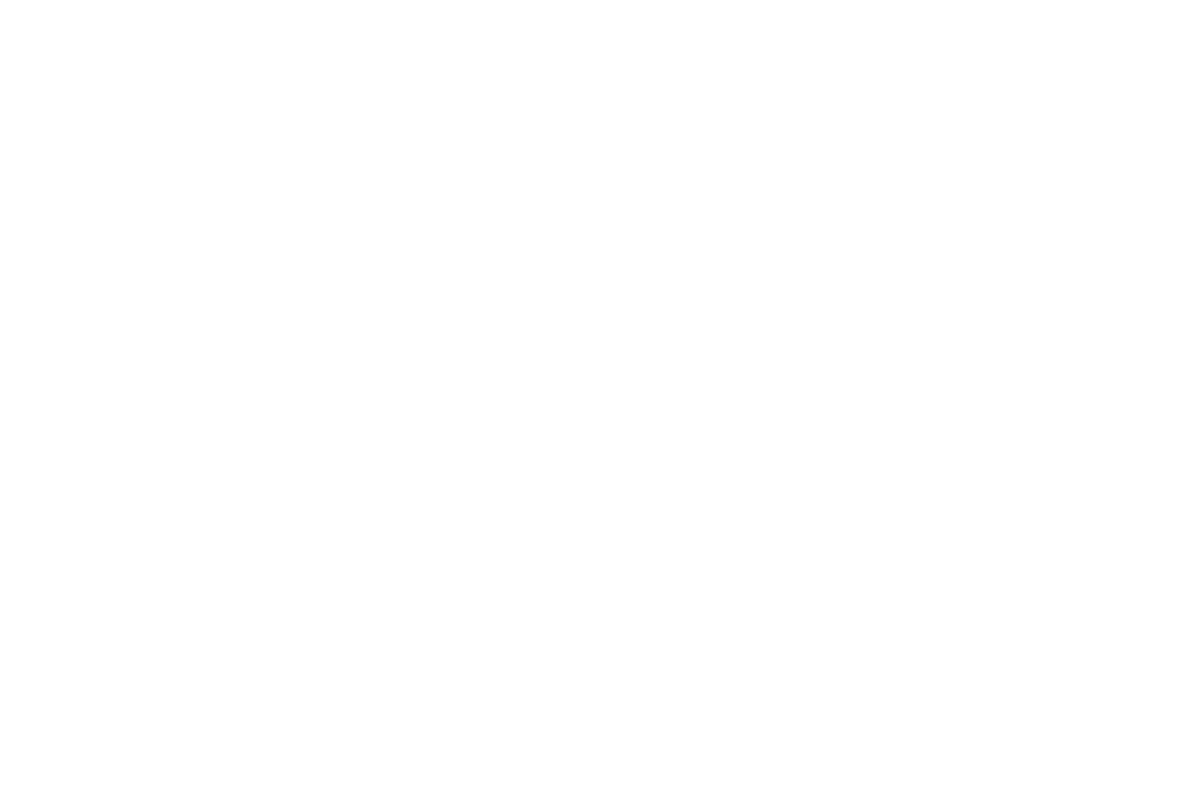
Если линии ИСП направлены вдоль линий нижней поверхности модели, то поверхность такой модели получится максимально качественной после удаления поддержки. Такой вариант подходит для растворимой поддержки. В случае использования нерастворимого материала для поддержки лучше изменить направление линий ИСП на перпендикулярное. По умолчанию угол составляет 45° для растворимой поддержки и 135° — для нерастворимой.
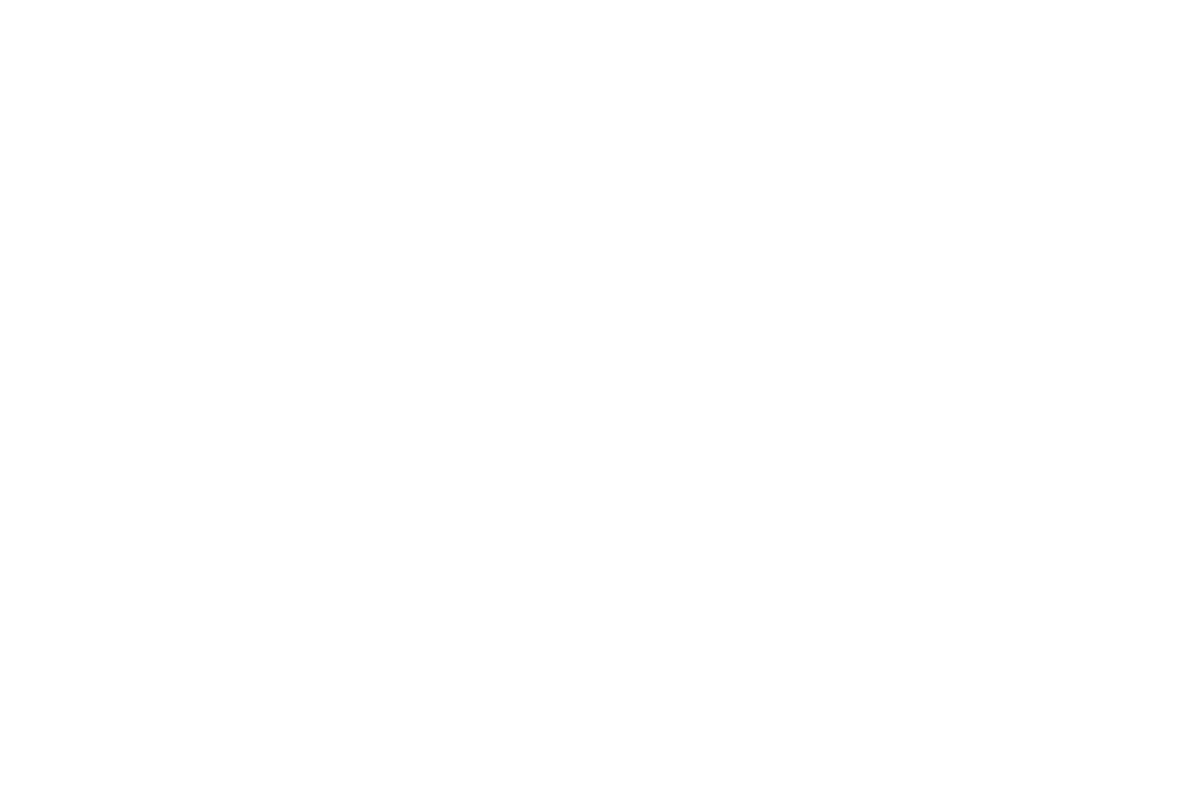
В окне настройки все параметры разделены на 4 основных раздела:
Устанавливайте значение высоты слоя меньше диаметра сопла. Печать с высотой слоя больше или равной диаметру сопла приведет к снижению прочности и расслоению печатаемой модели.
Плотность — определяет степень заполнения внутри модели в %, увеличивая или уменьшая расстояние между линиями рисунка заполнения. Высокая плотность заполнения приводит к увеличению прочности изделия, но также к увеличению времени печати и расходу материала.
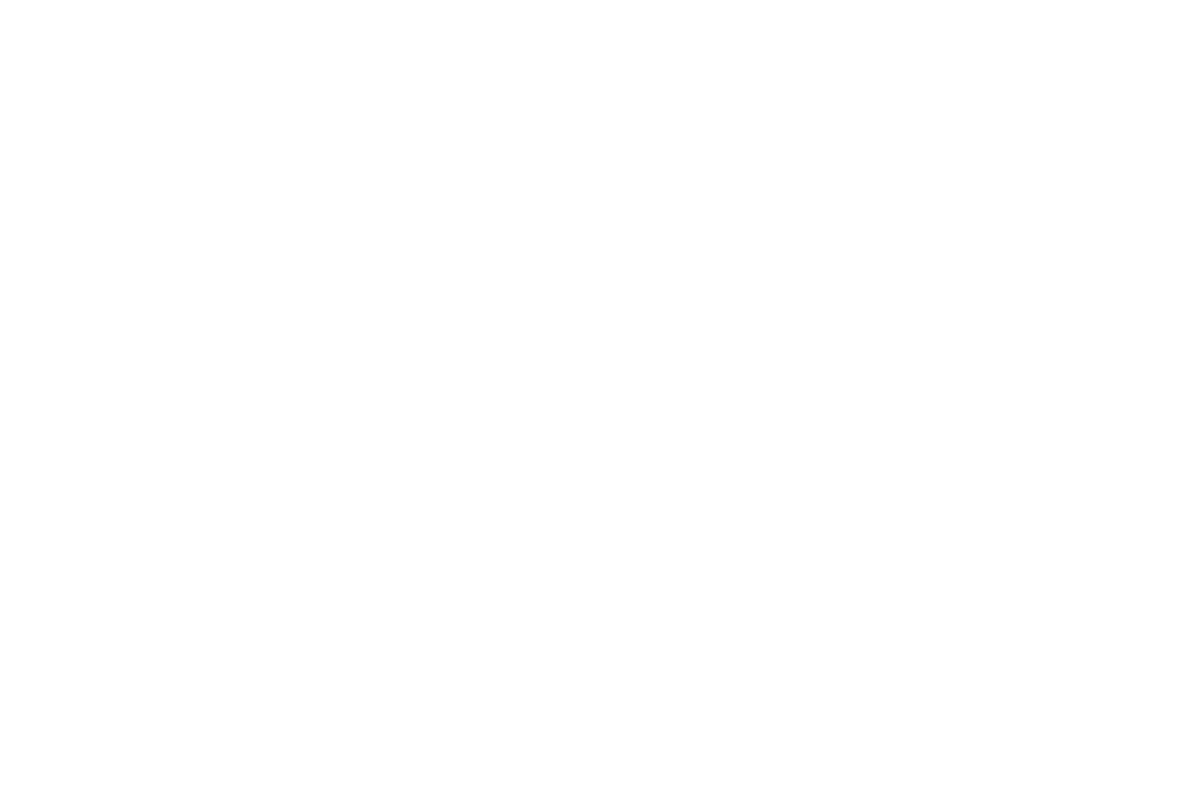
2D рисунки не изменяются от слоя к слою и подходят для печати прототипов.
3D рисунки изменяются от слоя к слою и подходят для равномерного распределения нагрузок по модели.
В расширенном режиме настроек линии заполнения по умолчанию не прерываются, соединяясь между собой
вдоль внутреннего периметра модели, если это возможно.
- Линии (2D) — заполняет внутреннее пространство модели диагональными линиями.
- Сетка (2D) — заполняет внутреннее пространство модели сеткой.
- Треугольники (2D) — заполняет внутреннее пространство модели треугольниками.
- Тригексагоны (2D) — заполняет внутреннее пространство модели тригексагонами.
- Зиг-заг (2D) — заполняет внутреннее пространство модели линиями, соединенными между собой вдоль внутреннего периметра модели.
- Кресты (2D) — заполняет внутреннее пространство модели крестами. Этот рисунок заполнения более художественный и может подойти для съемки процесса печати. Также, такой рисунок может быть применим для изделий, печатаемых из эластичного материала, поскольку с таким рисунком гибкие изделия будут иметь различную эластичность вдоль и поперек изделия.
- Обычные соты (2D) — заполняет внутреннее пространство модели сотами. В этом рисунке соты соединяются между собой одинаково от слоя к слою.
- Прочные соты (2D) — заполняет внутреннее пространство модели сотами. В этом рисунке соты соединяются между собой по-разному, от слоя к слою изменяя направление линий заполнения.
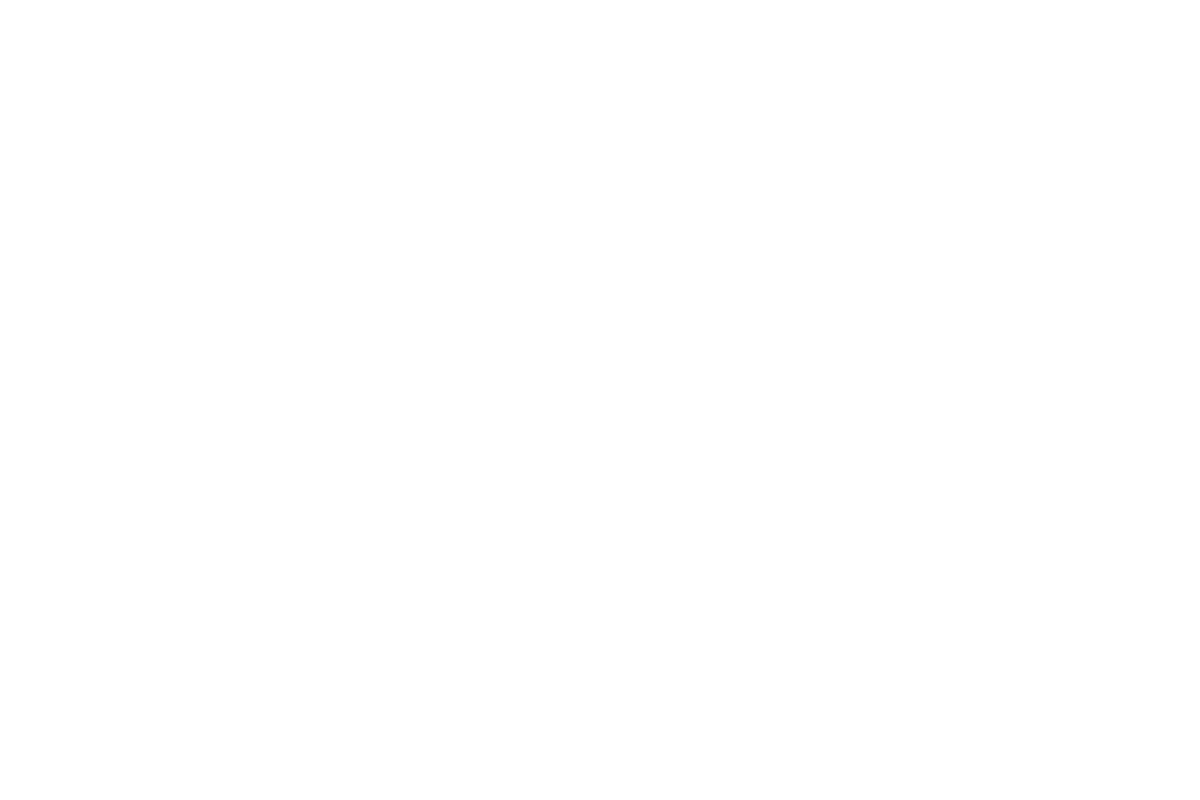
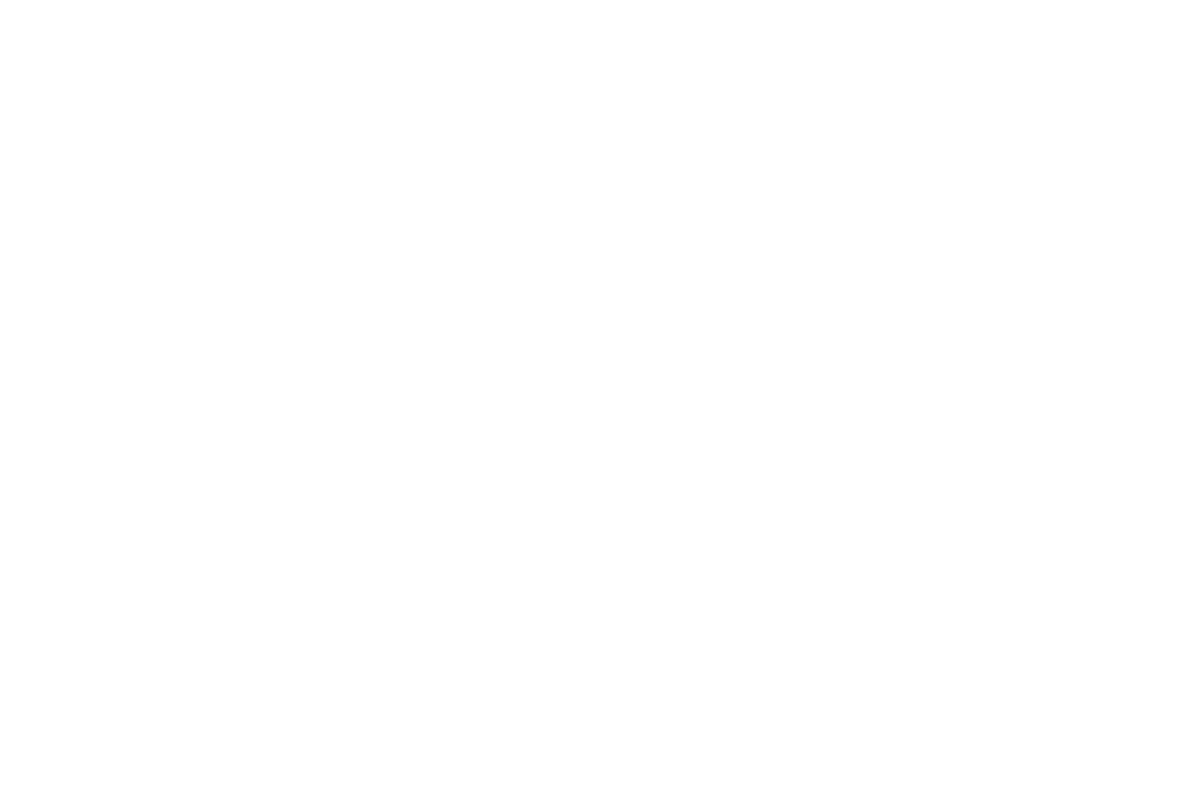
- Кубический (3D) — заполняет внутреннее пространство модели кубами.
- Кубический с градиентом (3D) — заполняет внутреннее пространство модели кубами с изменением плотности, если это позволяют размеры модели. К центру модели размер кубов увеличивается, а ближе к оболочке модели уменьшается. Такой вариант заполнения может равномерно распределить нагрузку, при этом сокращает расход материала и время печати.
- Откаэдры (3D) — заполняет внутреннее пространство модели октаэдрами.
- Кубический со смещением (3D) — заполняет внутреннее пространство модели кубами со смещением.
- Концентрический (3D) — заполняет внутреннее пространство модели линиями, повторяющими контур модели. Самый прочный вариант внутреннего заполнения при 100% плотности. Также, такой рисунок может подойти для изделий, напечатанных из эластичного материала.
- Кресты (3D) — заполняет внутреннее пространство модели объемными крестами. Этот рисунок заполнения более художественный и может подойти для съемки процесса печати.
- Гироид (3D) — заполняет внутреннее пространство модели волнообразными линиями, изменяющимися от слоя к слою. Этот рисунок заполнения более художественный и может подойти для съемки процесса печати.
- Молниевидный (3D) — самый экономичный и быстрый шаблон с автоматической плотностью, которая изменяется в зависимости от геометрии модели. При невысокой прочности модели, такой шаблон укрепляет верхнюю оболочку модели, не давая ей провиснуть.
Пересечение с периметрами — величина нахлёста линий заполнения на последний внутренний периметр. Небольшой нахлест увеличивает прочность соединения периметров с заполнением. Значение устанавливается в виде процента от ширины этого периметра.
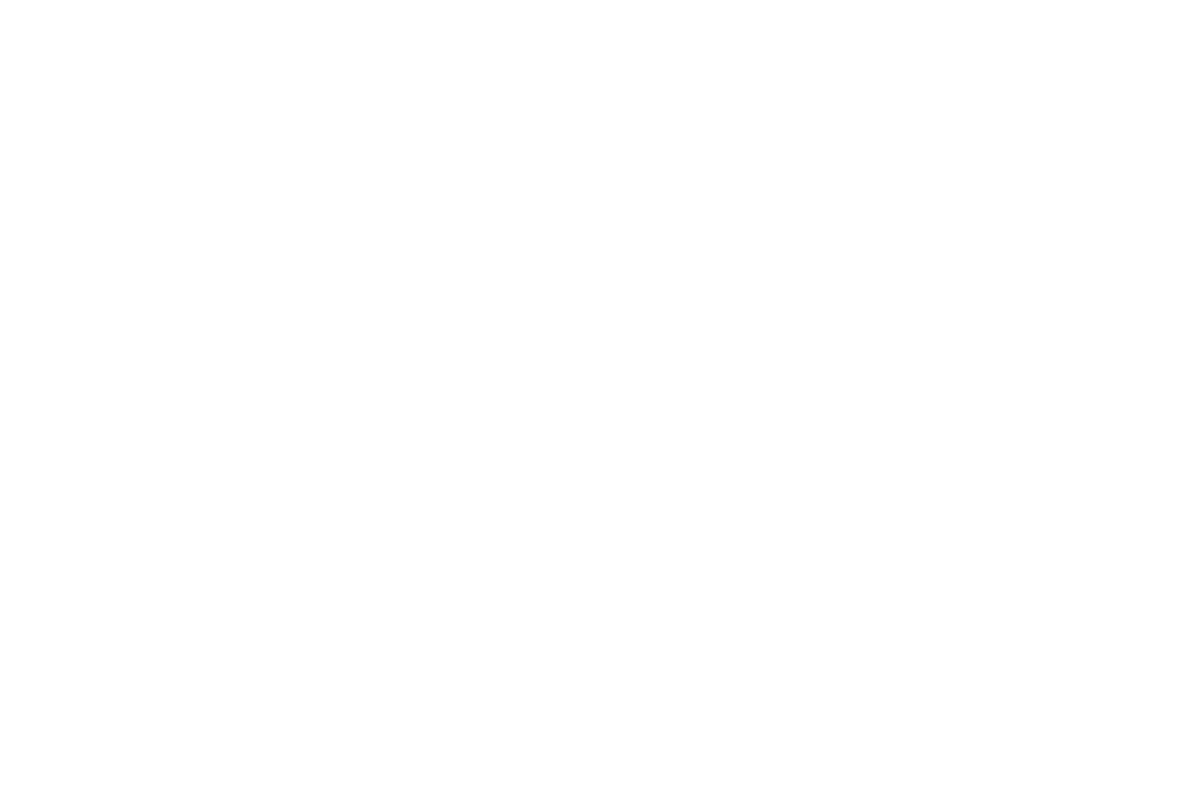
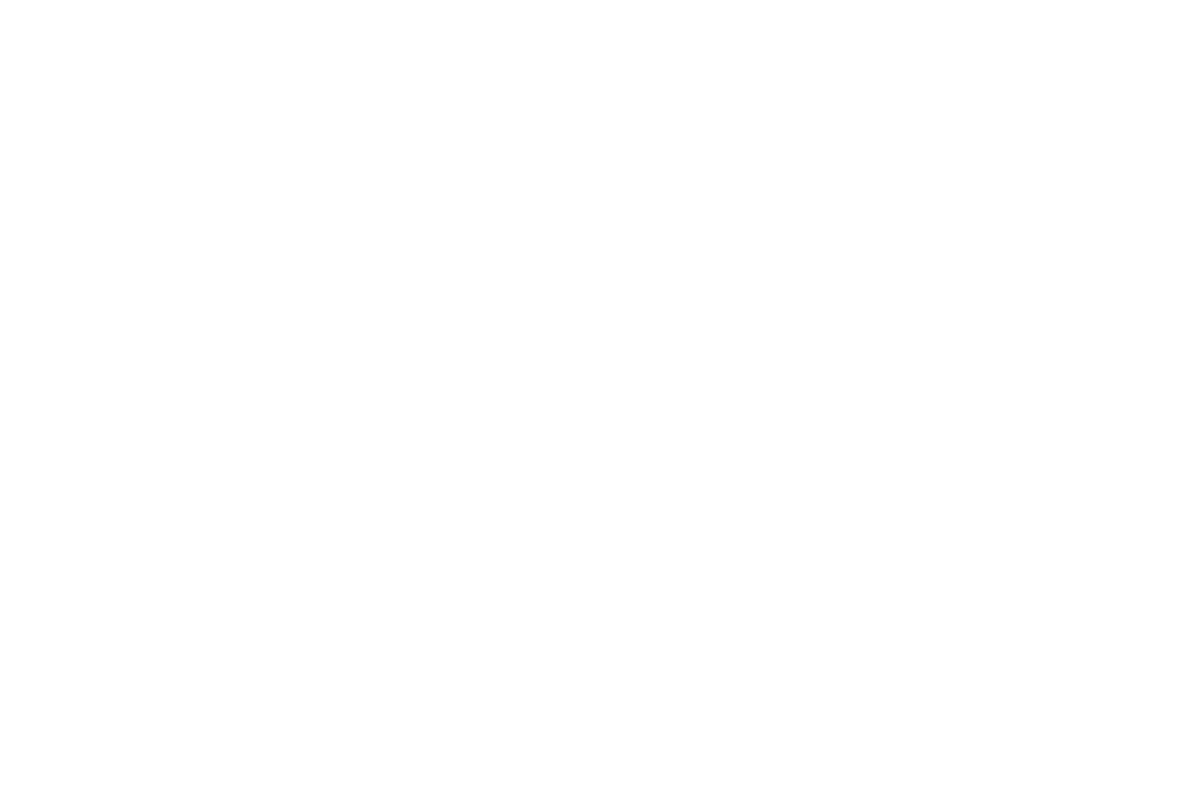
Пересечение с оболочкой — величина нахлёста верхних/нижних слоёв на последний внутренний периметр. Небольшой нахлест увеличивает прочность соединения периметров с горизонтальной оболочкой. Значение устанавливается в виде процента от ширины линии верхних/нижних слоёв.
1 — заполнение печатается такой же высотой слоя, как и периметры, без пропуска слоёв;
2 — заполнение печатается вдвое большей высотой слоя, раз в 2 слоя печати периметров;
и т.д.
Увеличение кратности слоев сократит время печати, но также может снизить и прочность изделия. Используйте увеличение кратности слоев только с 2D рисунками заполнения, которые не изменяются от слоя к слою. При кратности слоев более 1 совместно с 3D рисунками заполнения значительно снизится прочность.
Функция выбора сопла для печати заполнения может быть применима для печати прочного изделия с мягкой оболочкой или для экономии материала определенного цвета или типа.
При запуске печати двумя материалами разного типа убедитесь в их совместимости. Уточнить совместимость материалов можно у производителя материала.
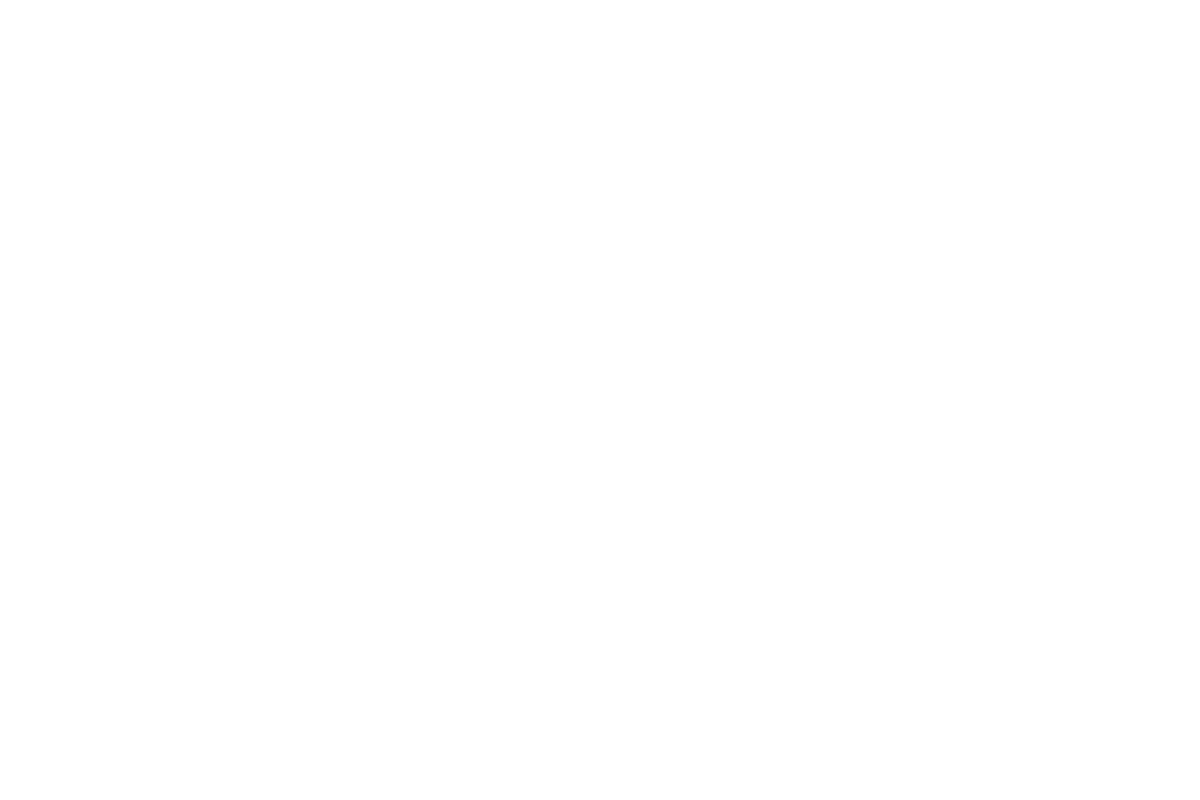
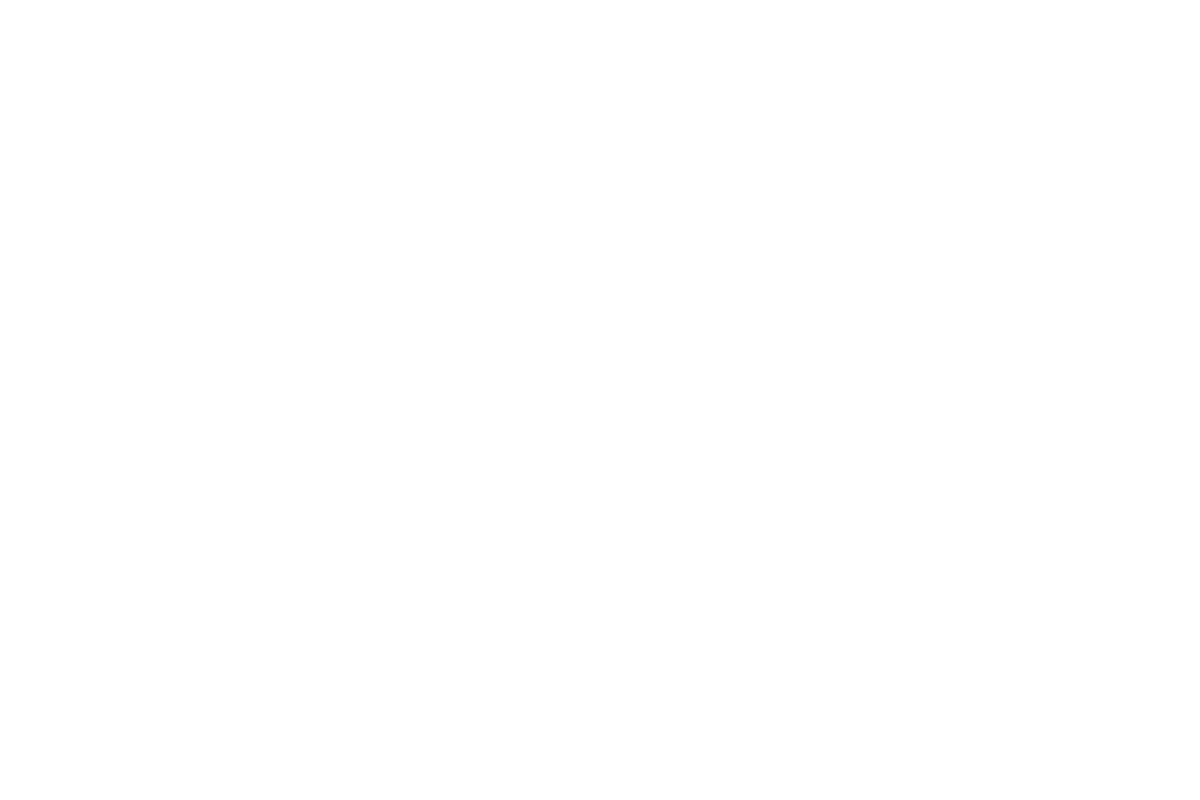
Соединять линии заполнения — делает печать заполнения неразрывным в рамках замкнутого контура (для некоторых рисунков).
- СтандартныйПорядок печати, при котором сперва будет напечатан периметр перед внешним, затем внешний, затем все внутренние. Такой порядок позволяет добиться лучшего качества поверхности в большинстве случаев.
- Снаружи внутрьПорядок печати, при котором внешние периметры будут печататься снаружи внутрь, начиная с внешнего периметра. Используйте такой порядок печати периметров на моделях с преимущественно положительным уклоном и низким процентом внутреннего заполнения для получения лучшей поверхности.
- Изнутри наружуПорядок печати, при котором слои будут печататься изнутри наружу, начиная с внутреннего периметра. Используйте такой порядок печати периметров на моделях с преимущественно отрицательным уклоном для получения лучшей поверхности.
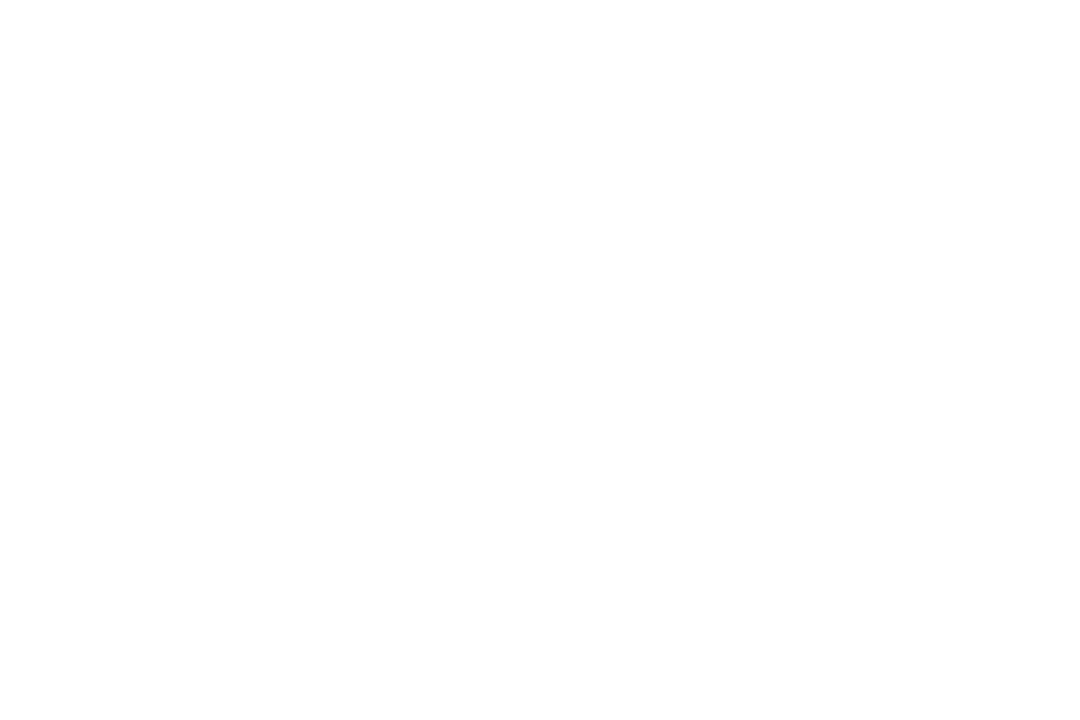
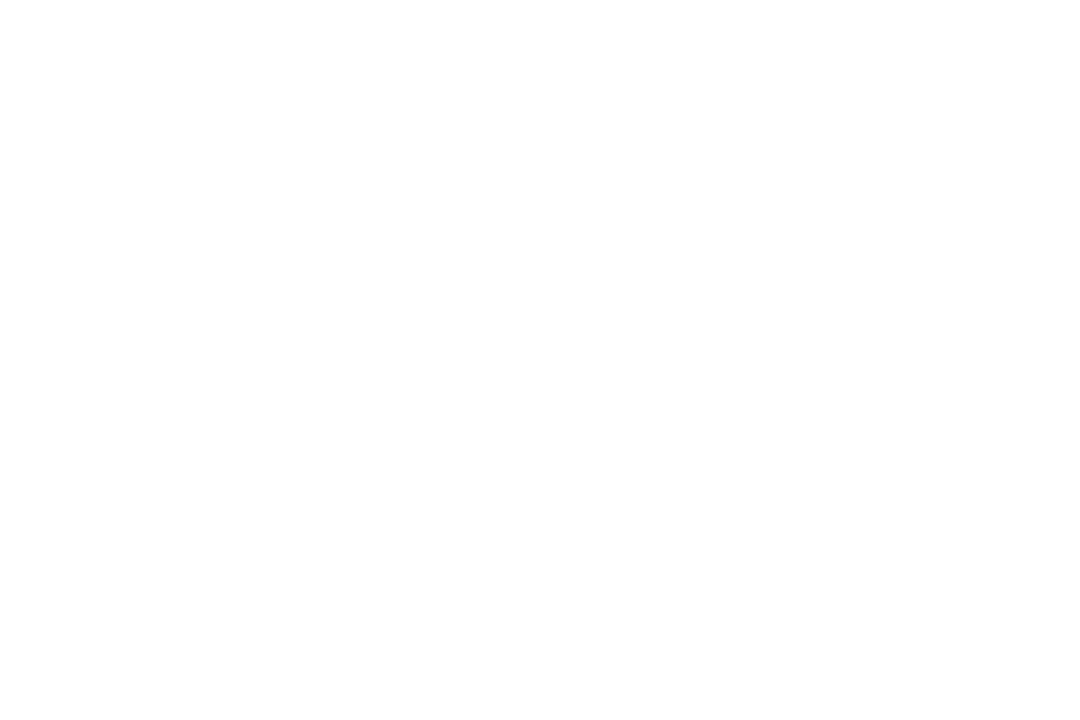
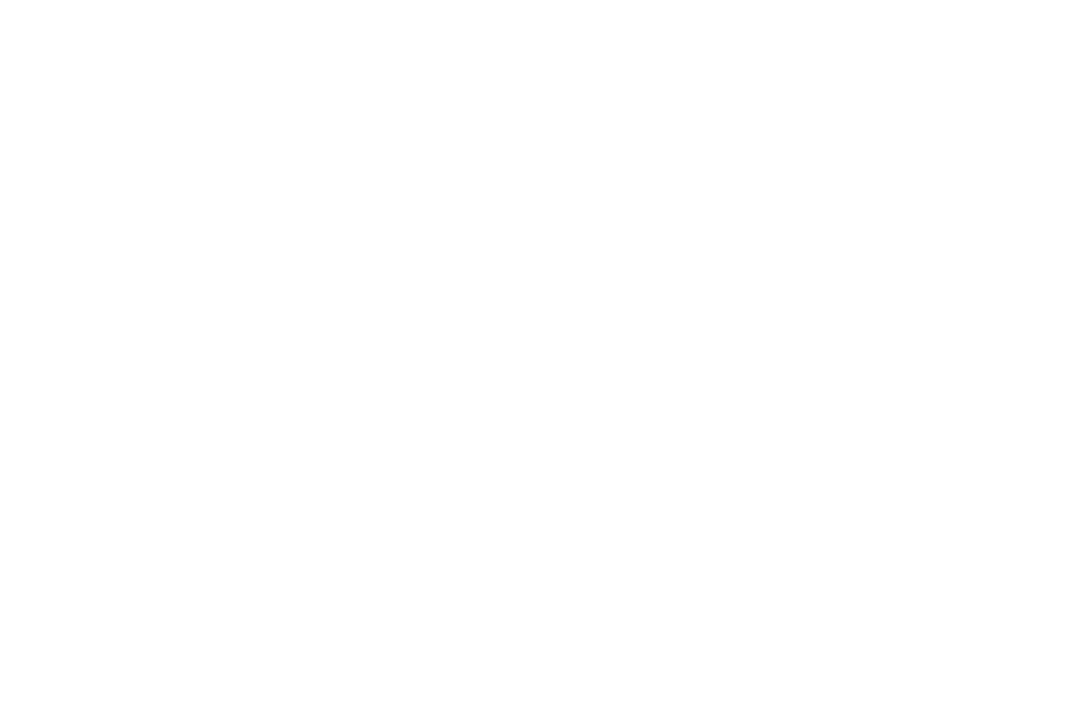
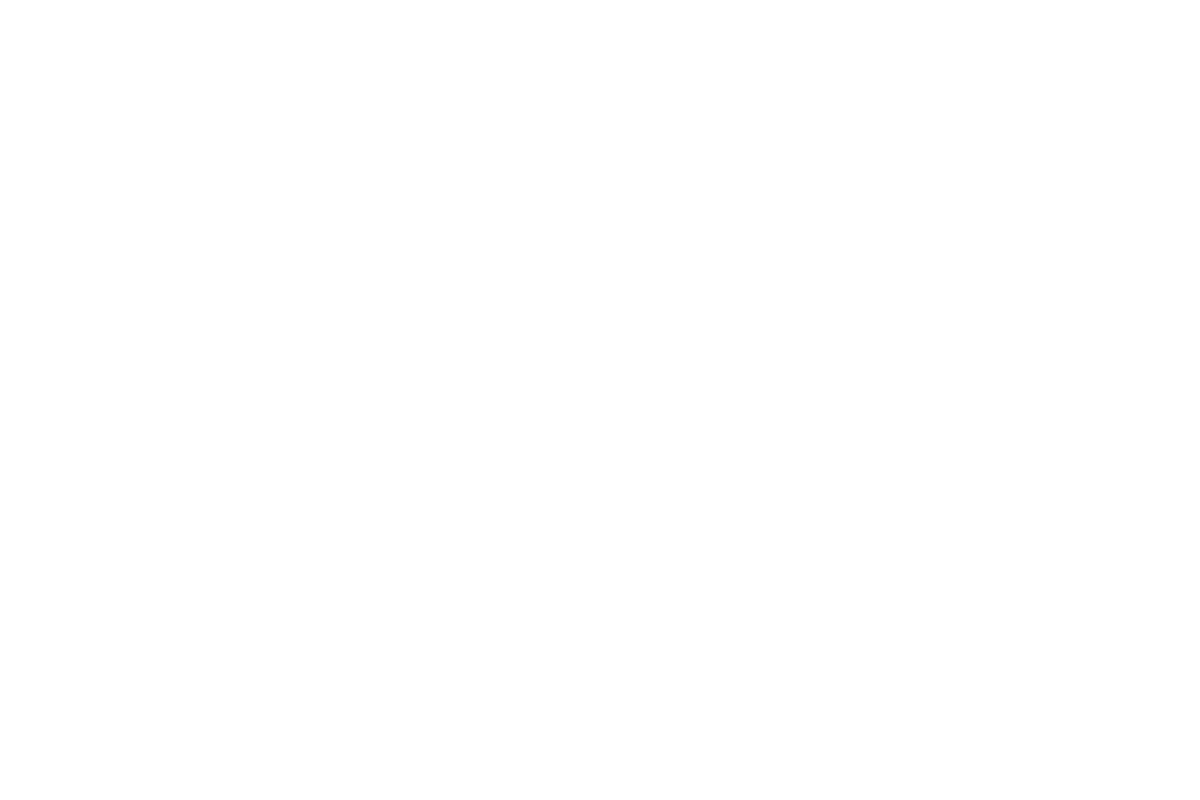
Ширина линии верх/нижн слоев — ширина одной линии верхних и нижних слоев. Настраивайте ширину линии в зависимости от диаметра установленного сопла и выбранной высоты слоя. Оптимальное значение ширины линии будет установлено при авторасчете после выбора диаметра сопла и детализации.
- Линии — тип рисунка, при котором заливка верхних и нижних слоев будет выполняться множеством линий. Каждая линия будет начинаться от внутреннего периметра и заканчиваться во внутреннем периметре модели. При этом линии печатаются по отдельности, то есть с небольшим прерыванием.
- Контур — тип рисунка, при котором заливка верхних и нижних слоев будет выполняться концентрически повторяя контур модели. Такой тип рисунка может подойти для концентрических моделей с ровной верхней поверхностью.
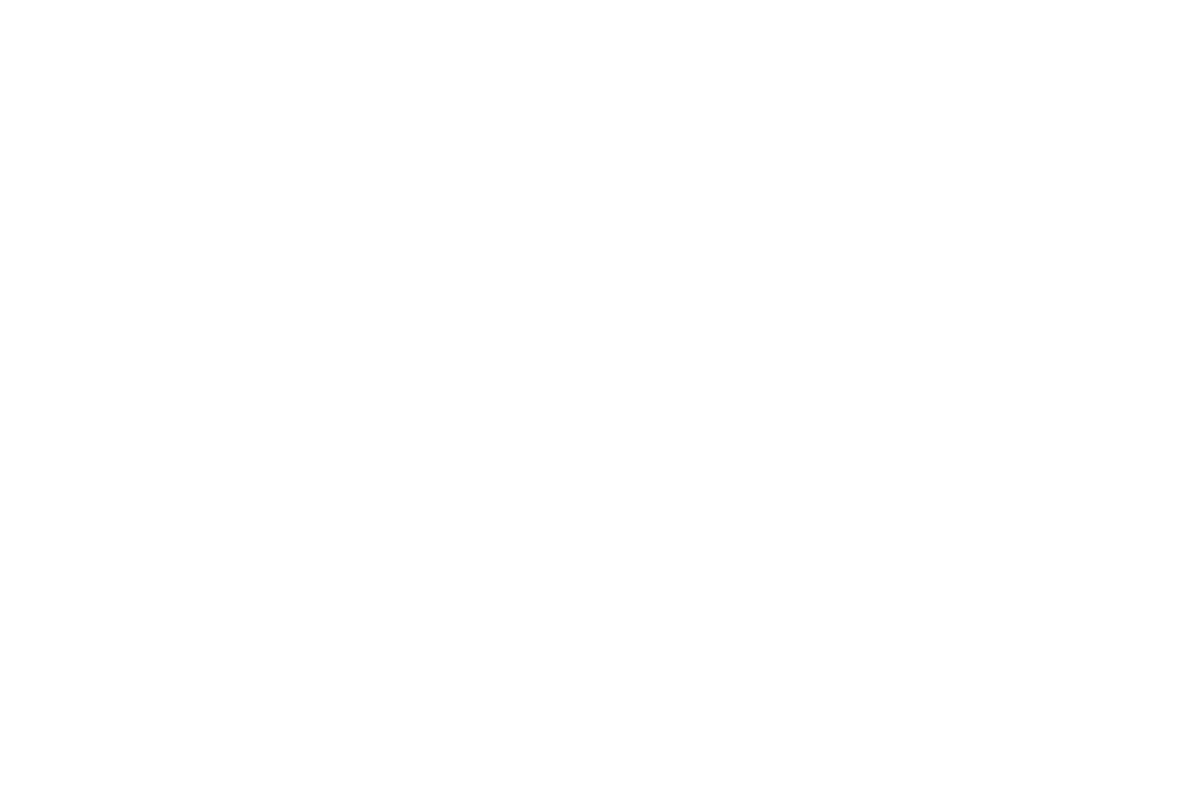
- Зиг-заг — тип рисунка, при котором заливка верхних и нижних слоев будет выполняться непрерывными линиями, образующими зиг-заг. Такой тип рисунка похож на “Линии”, но печатается быстрее за счет непрерывности линий.
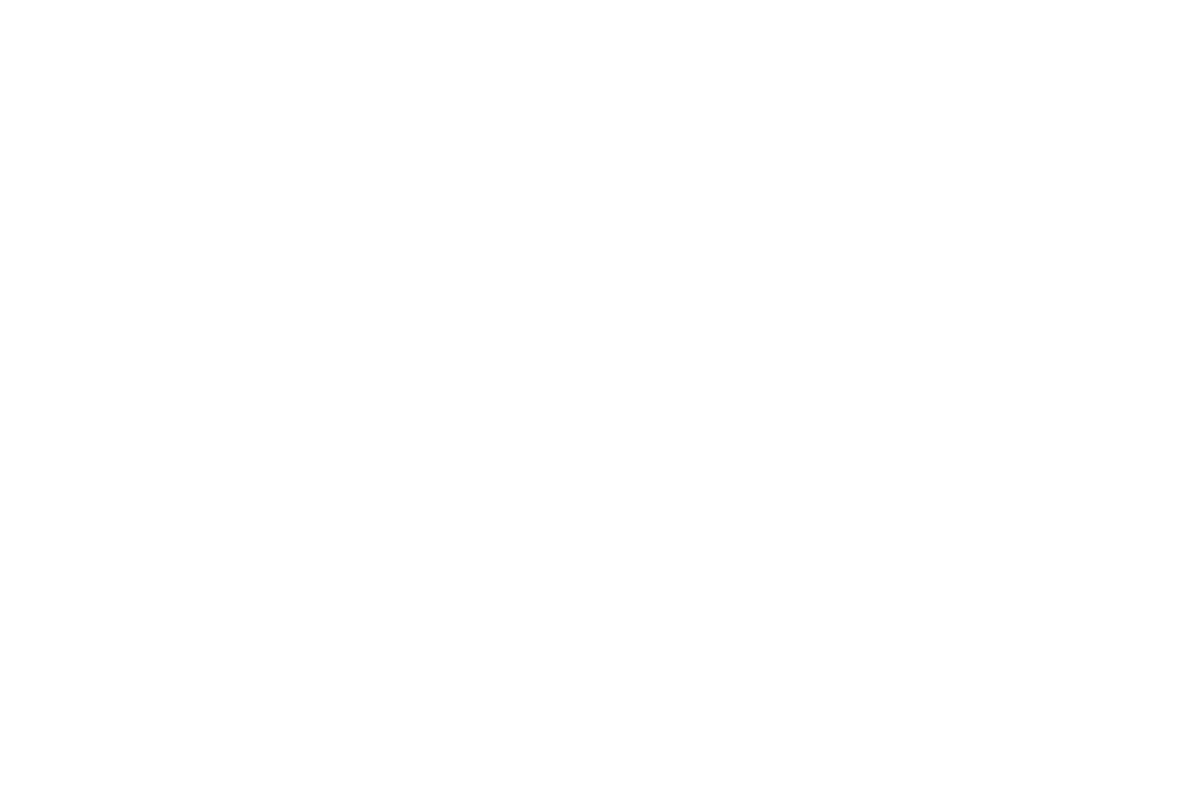
Обратите внимание, что при выборе рисунка заливки «Контур» — на верхней поверхности модели, также как и сбоку, образуется шов, а при выборе рисунка заливки «Зиг-заг» на моделях с несплошной поверхностью на верхнем слое могут образовываться полосы из-за нахлеста линий заливки. В случае с такими моделями лучше выбирать рисунок заливки «Линии».
- ВручнуюШов будет построен в заданном направлении. Направление устанавливается синей точкой внутри круга.
- КратчайшийПри размещении нескольких объектов на платформе шов будет строиться по кратчайшей траектории к соседней модели. При этом начало и окончание печати каждого слоя модели находятся в разных точках, т.к. для каждой модели вначале печатаются периметры, а затем заполнение.
- СлучайныйШов будет строиться в случайной точке от слоя к слою. Это позволит сделать изделие герметичнее, но потребует пост-обработки.
- В наиболее остром углуШов будет построен в наиболее остром углу. В случае отсутствия у модели одного наиболее острого угла, шов будет построен в случайном углу.
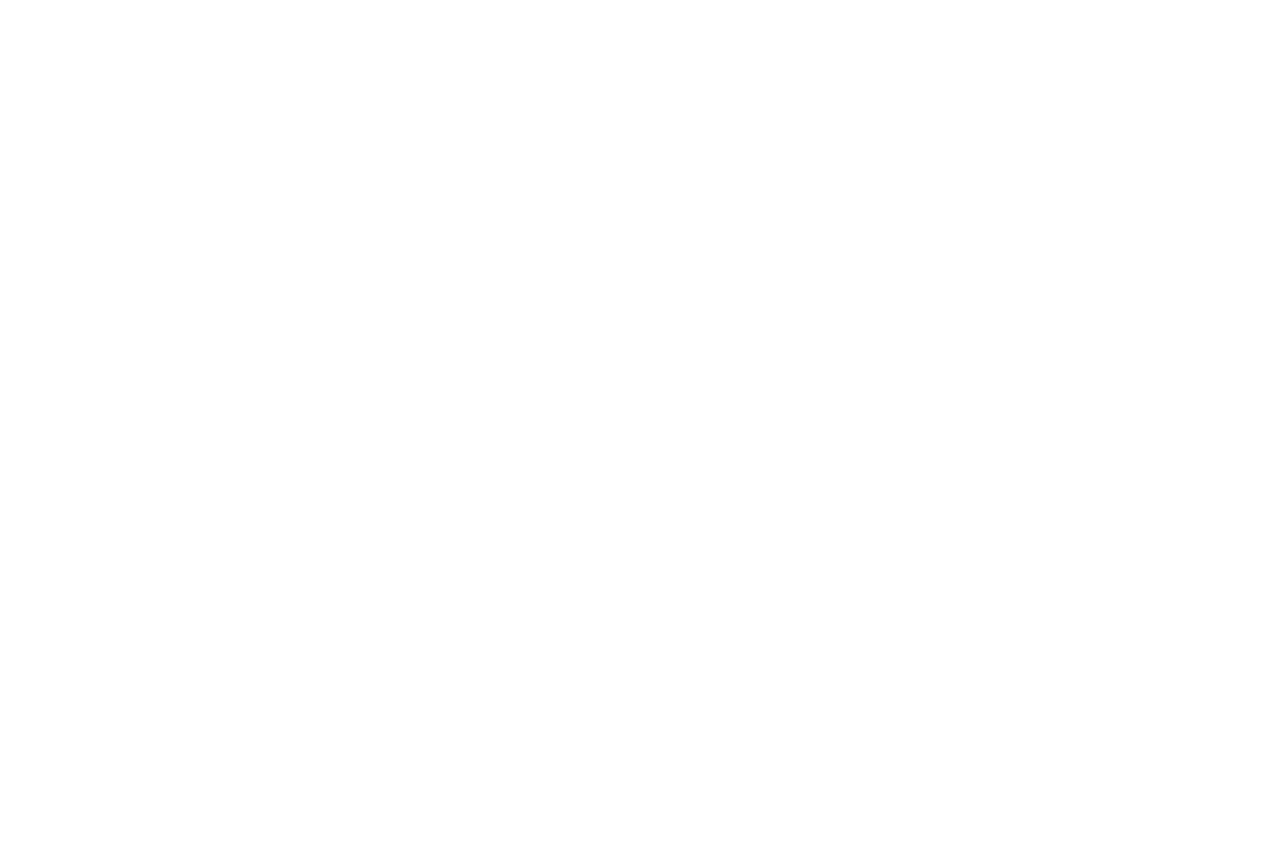
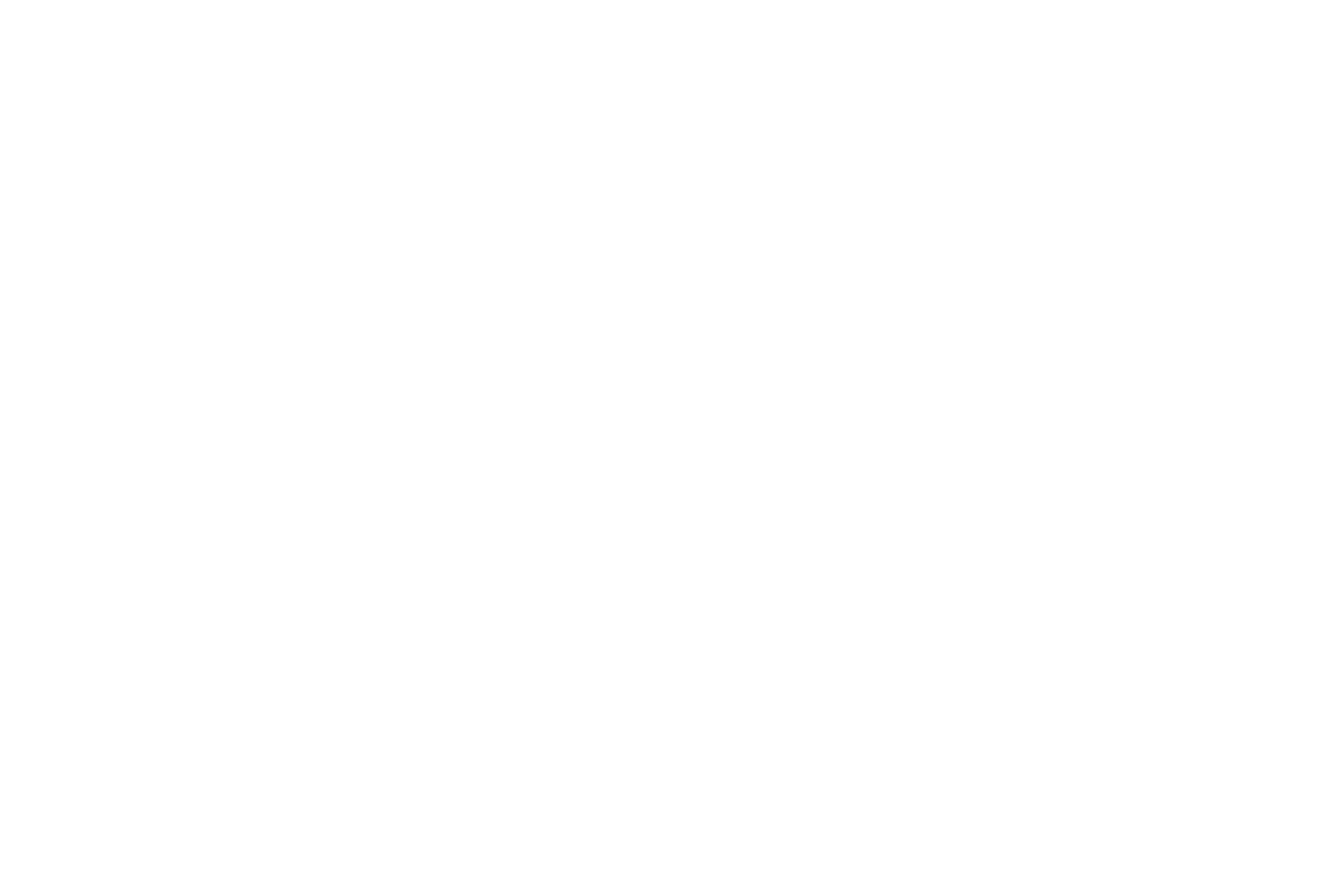
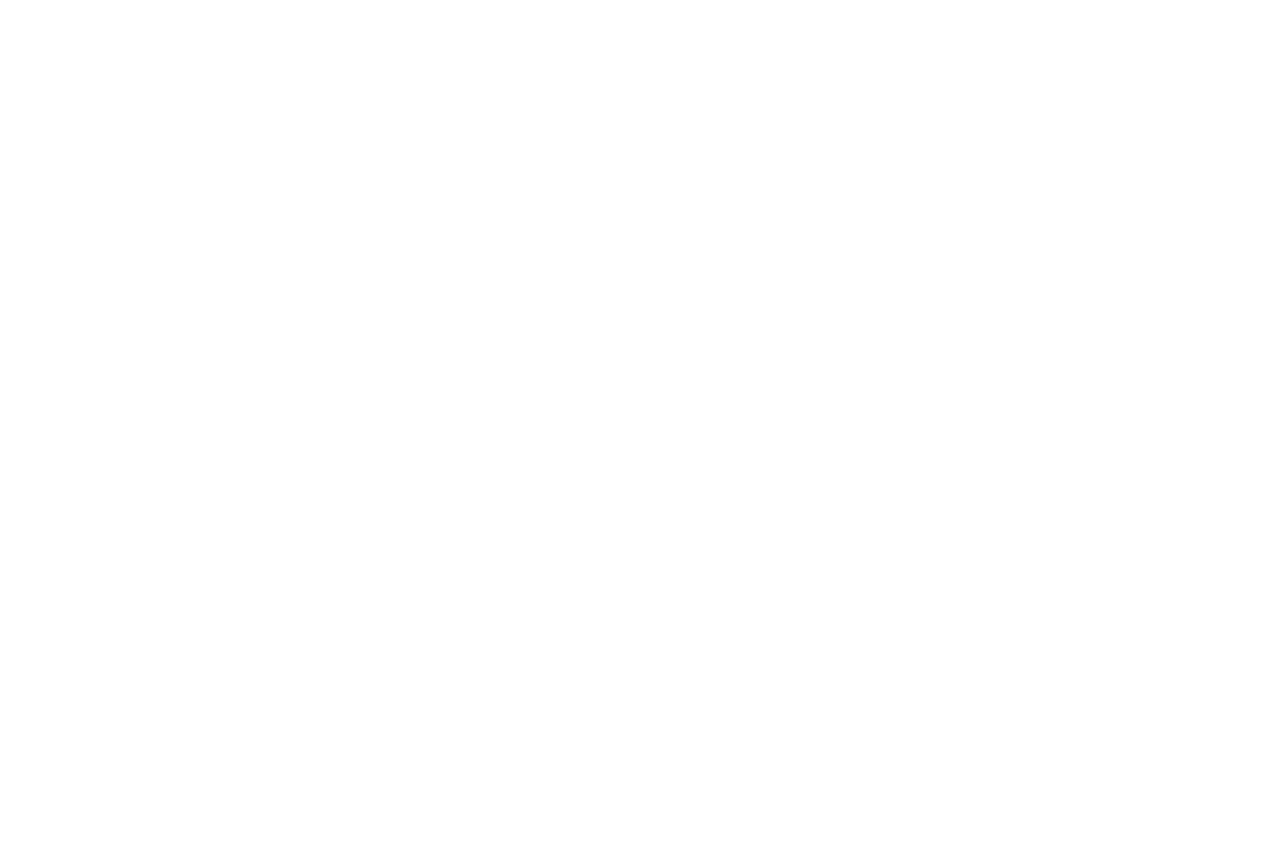
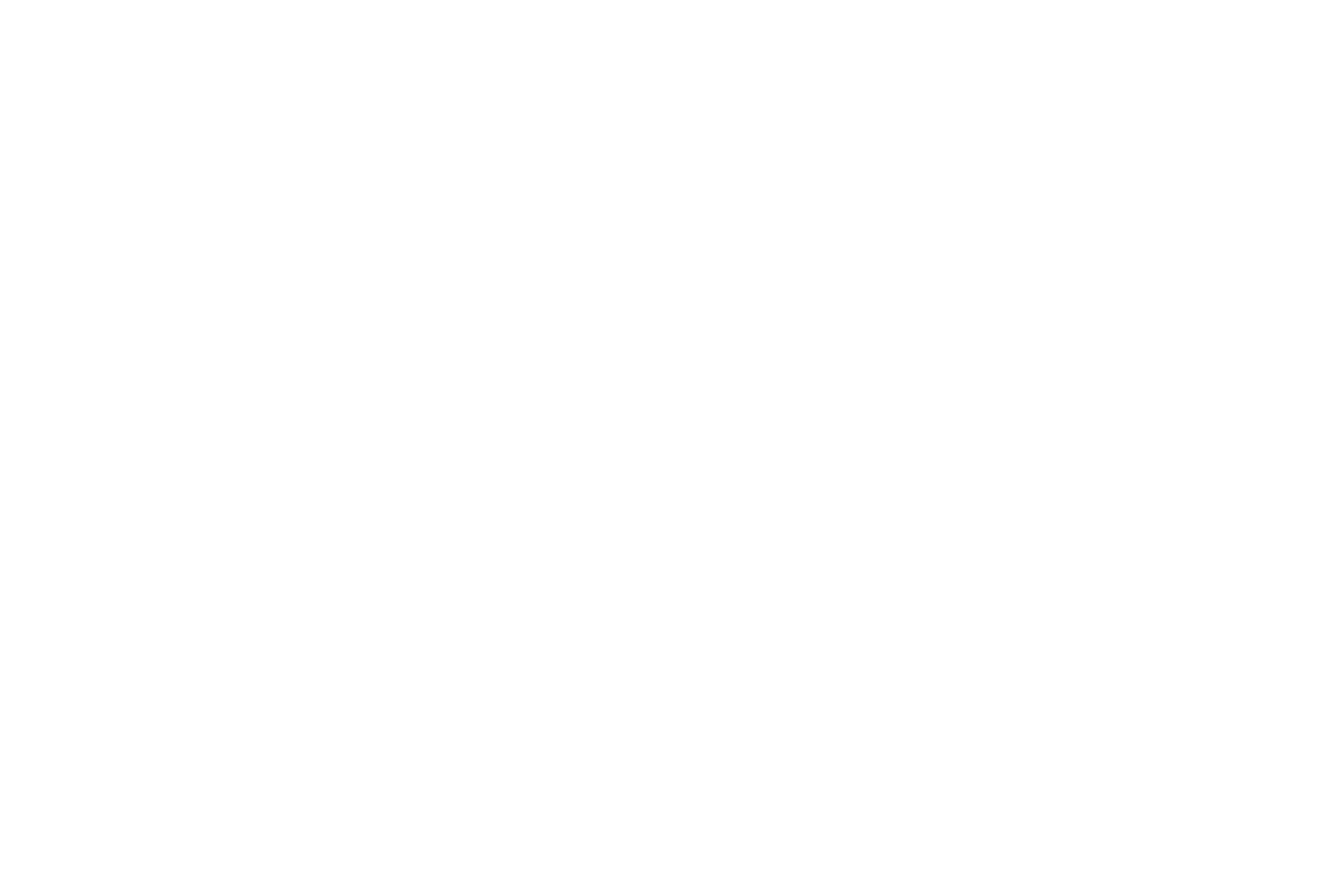
- Не использовать углы — не будет использоваться алгоритм поиска угла модели.
- Во внутреннему углу — при наличии у модели как внешних, так и внутренних углов, приоритет точки шва будет на внутреннем углу.
- На внешнем углу — при наличии у модели как внешних, так и внутренних углов, приоритет точки шва будет на внешнем углу.
- В любом углу — при наличии у модели как внешних, так и внутренних углов, шов будет напечатан в любом из углов без приоритета.
- Сглаженный — принцип построения шва, при котором шов будет выстроен в единую линию по высоте модели строго в заданном направлении. Доступен только для типа шва Вручную.
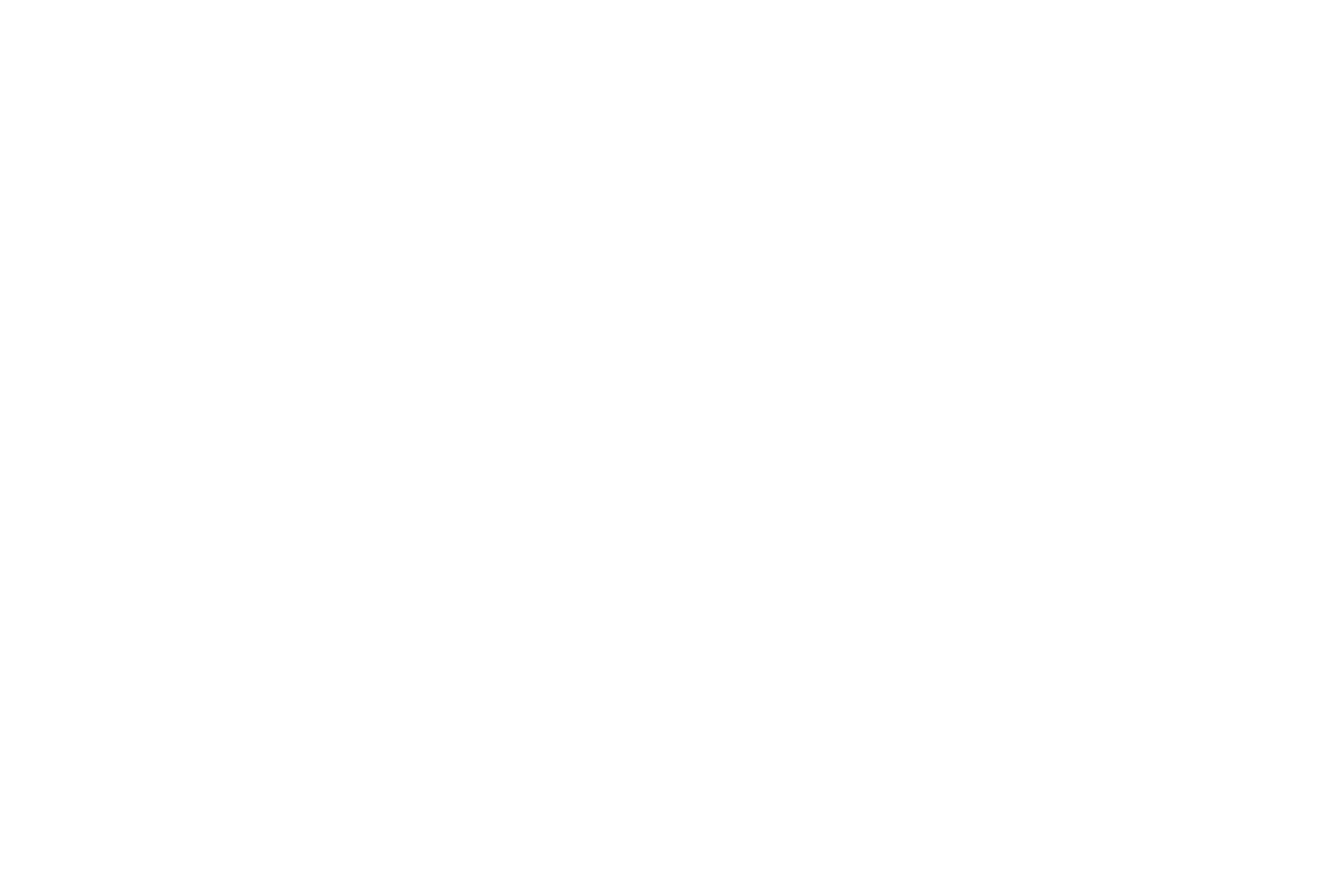
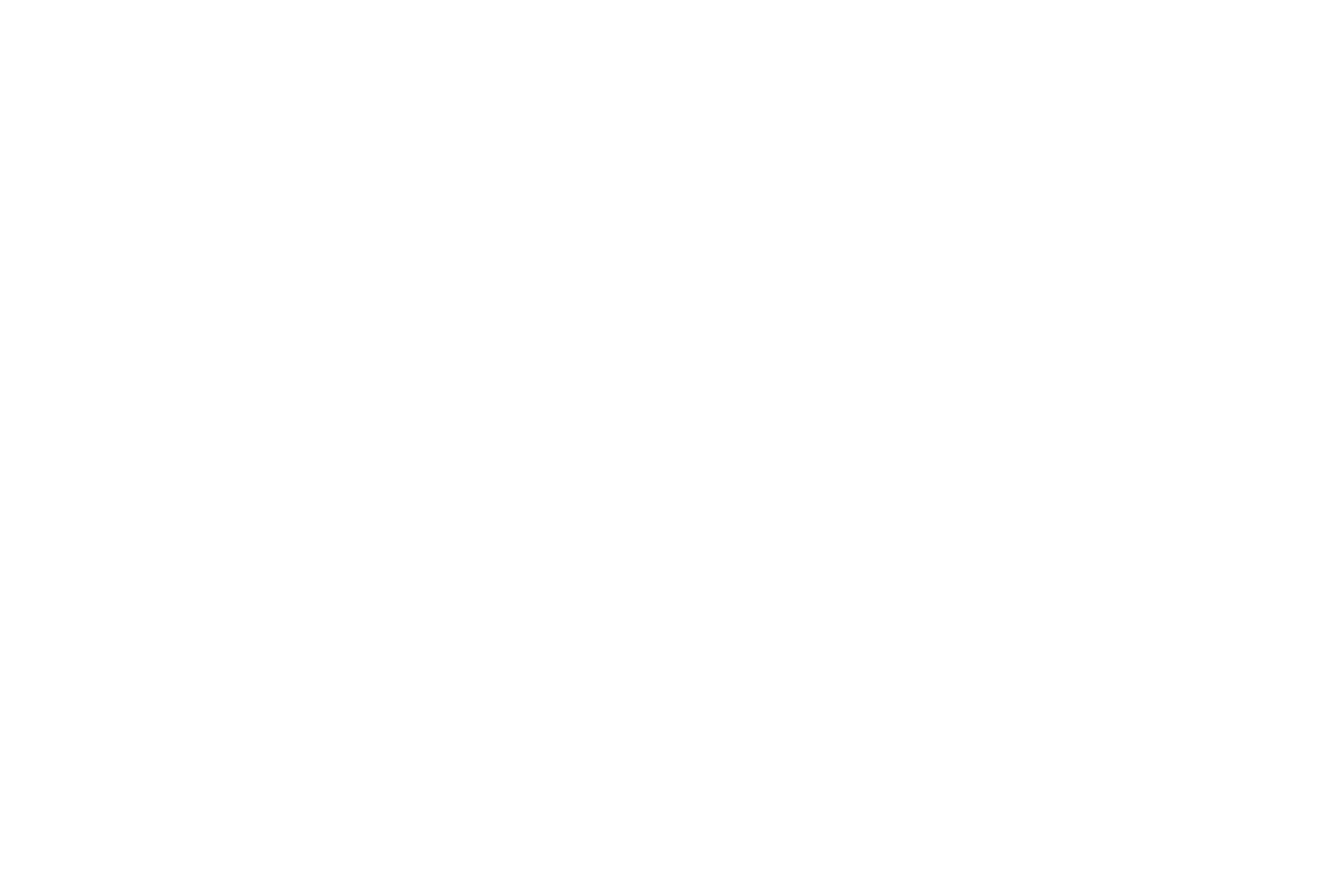
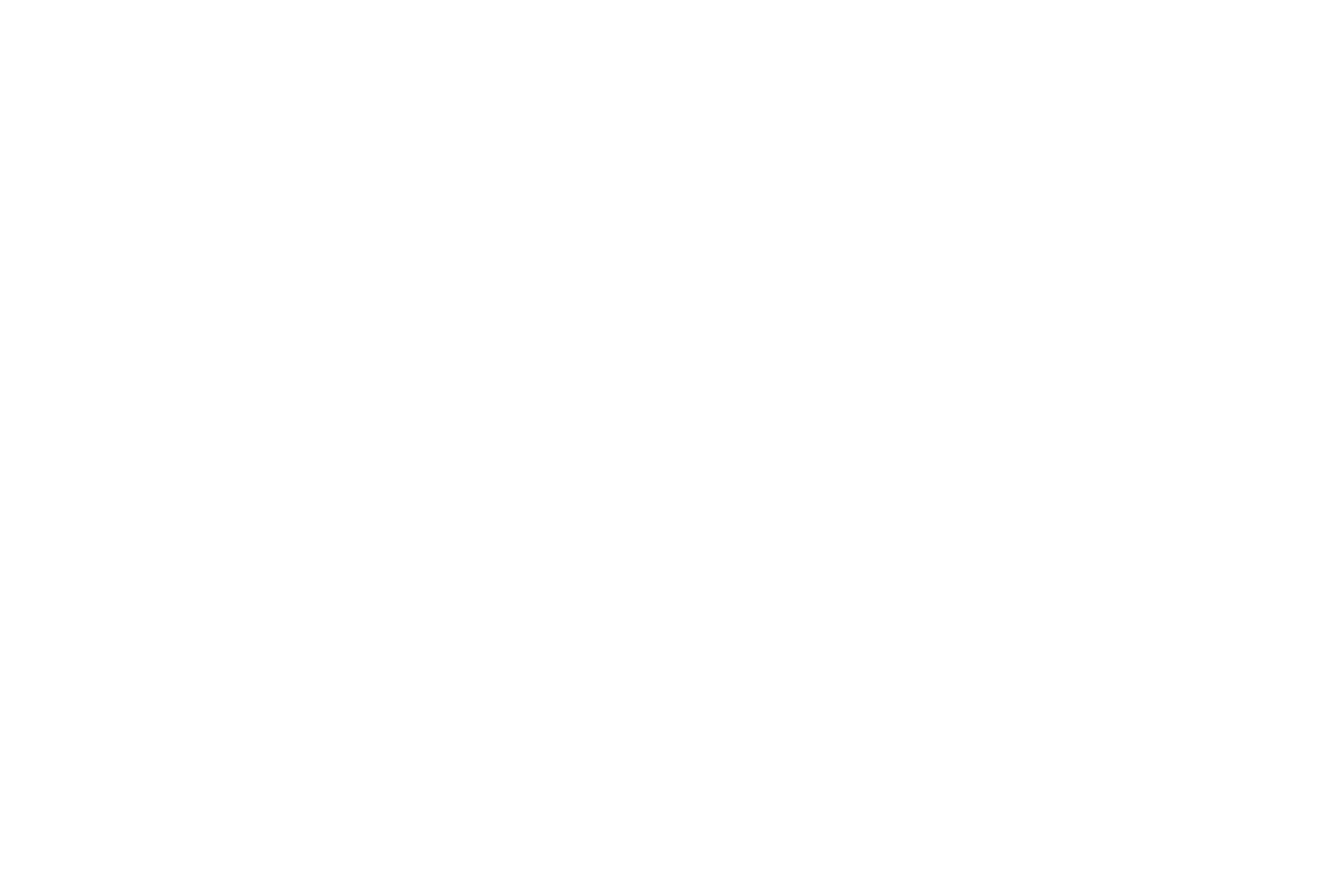

- Не использоватьНе использовать алгоритм скрытия шва. Печать внешнего периметра не будет начинаться изнутри модели.
- По нормали к поверхностиТраектория скрытия перпендикулярно поверхности модели, где начало и окончание печати внешнего периметра находятся в одной точке.
- Под прямым угломТраектория начала и завершения печати внешнего периметра, скрытая внутри модели и образующая угол в точке пересечения линий скрытия.
- Под острым угломТраектория начала и завершения печати внешнего периметра, скрытая внутри модели и образующая острый угол в точке пересечения линий скрытия.
Используйте поддержку, если у моделей есть нависающие области с наклоном больше 45° от вертикали.
Маркер рядом с названием блока Поддержка включает и выключает поддержку. Для двусопельных моделей принтеров Designer X PRO и Designer XL PRO доступен выбор сопла для печати поддержки. Это позволяет печатать поддержки из растворимого материала.

Типы поддержки:
- Отделяемая поддержка печатается с некоторым отступом от модели для лучшего отделения. Она может быть напечатана материалом, заправленным в левое (или единственное) сопло, так и из материала, заправленного в правое сопло;
- Растворимая поддержка предназначена для печати растворимым материалом (например, PVA или HIPS), заправленным в правое сопло. Такая поддержка вплотную прилегает к модели и обеспечивает высокое качество поверхности;
- Оптимизированная поддержка позволяет экономить материал поддержки, сохраняя при этом высокое качество поверхности. Основа поддержки будет напечатана из левого сопла, а прилегающие к модели слои — из правого, куда следует заправить растворимый материал.
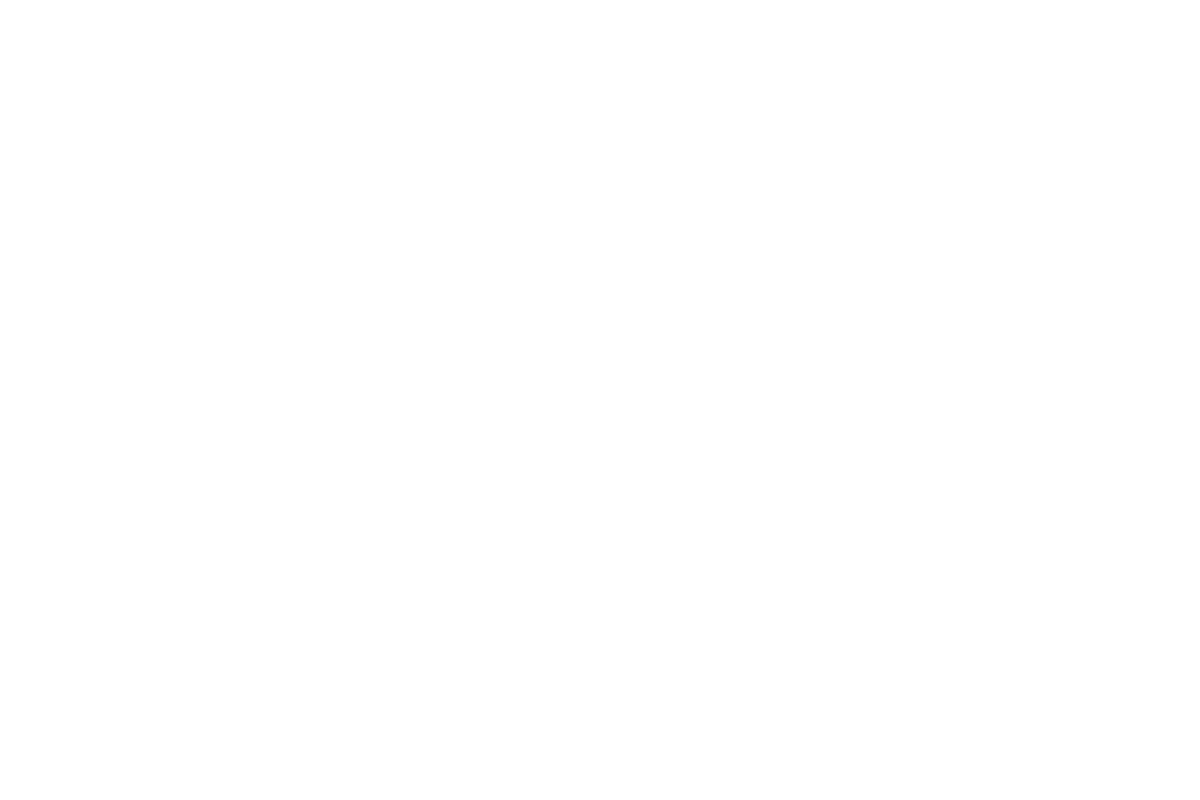
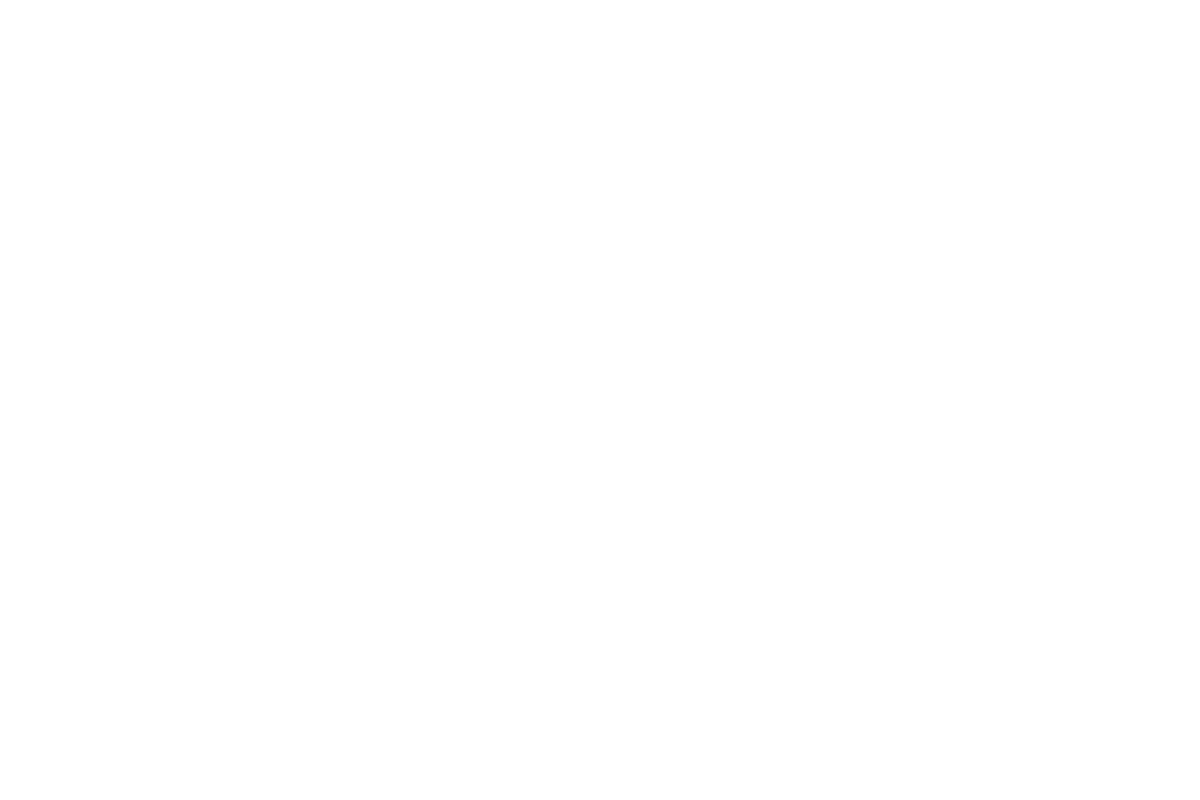
- Lines
- Сетка
- Треугольники
- Концентрический
- Зиг-заг
- Крест
- Гироид
Угол активации — минимальный угол нависания, для которого будет построена поддержка. Чем меньше указанный угол, тем больше поддержек будет построено, и наоборот — чем больше угол, тем меньше поддержек. При угле 0° поддержка будет построена под любыми нависаниями, а при 90° поддержка строиться не будет.
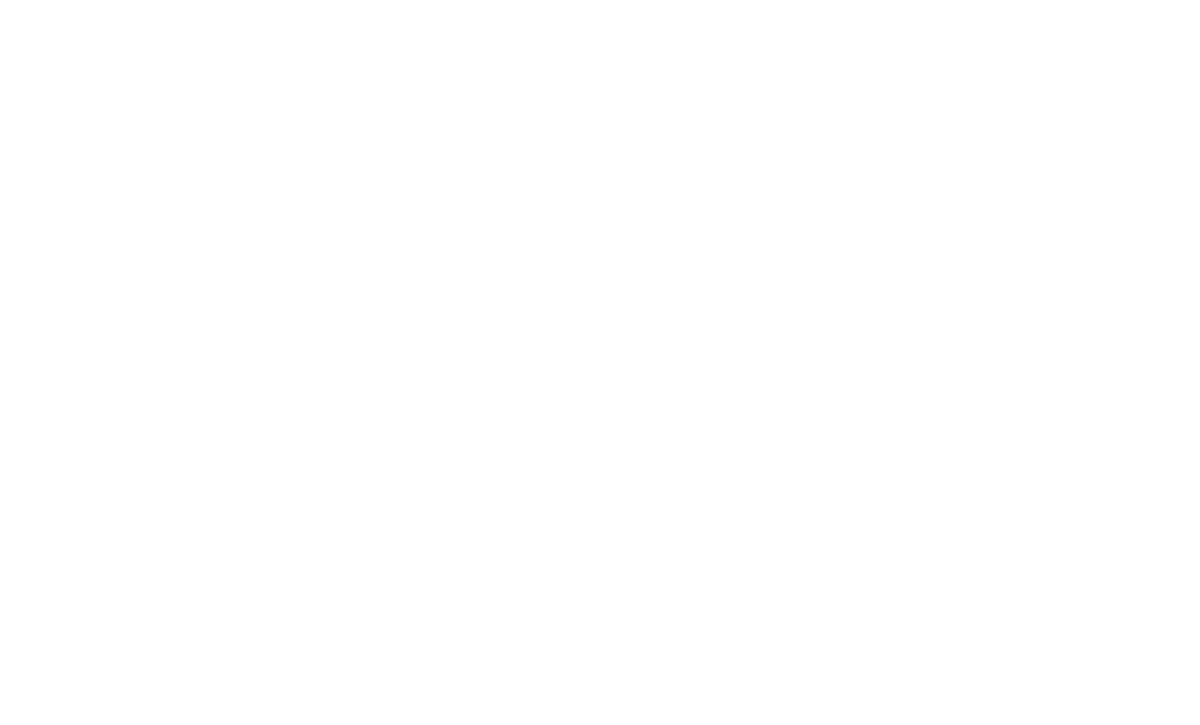
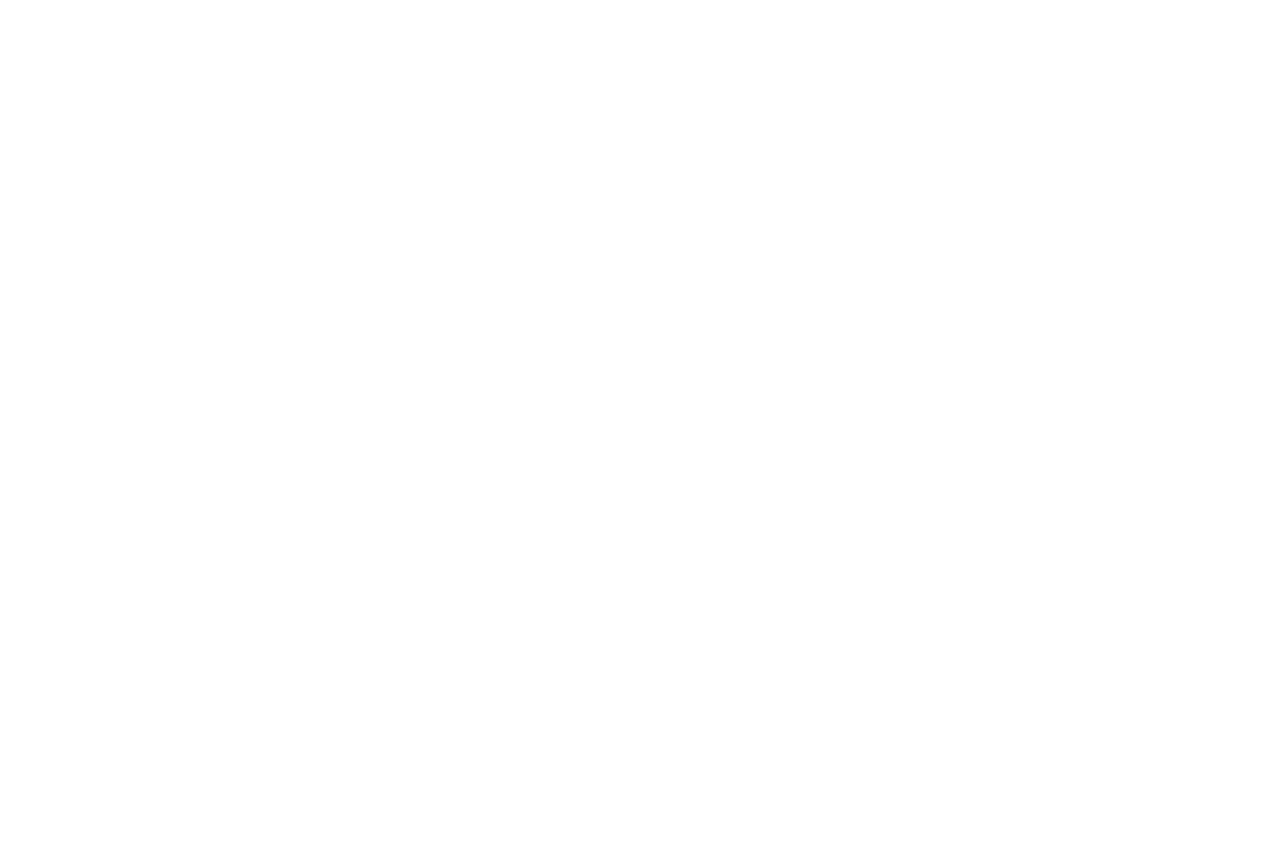
Используйте периметры в случае с PVA материалом или тонкими элементами поддержки, которые могут упасть в процессе печати. Это укрепит опору для модели.
Обратите внимание: при увеличении количества периметров поддержку удалить сложнее.
Z-зазор снизу — расстояние между нижней поверхностью поддержки и моделью по вертикали.
Z-зазор нужен для отделяемости поддержки и сохранения качества поверхности модели. Если поддержка печатается из растворимого материала, используйте нулевое значение — такой вариант сохранит наилучшее качество поверхности. При механическом удалении поддержек следует немного увеличить Z-зазор для улучшения ее отделяемости от модели.
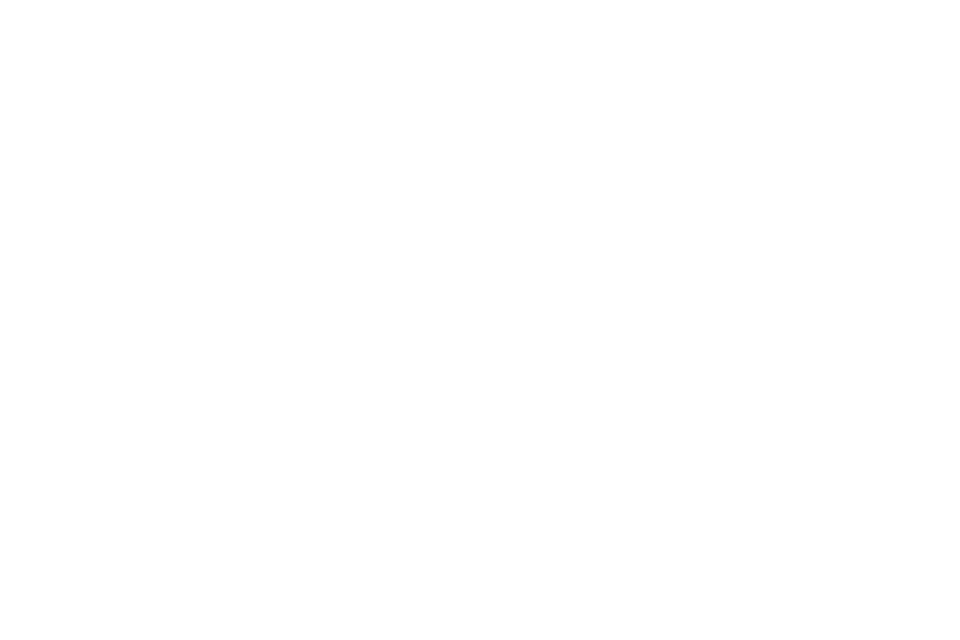
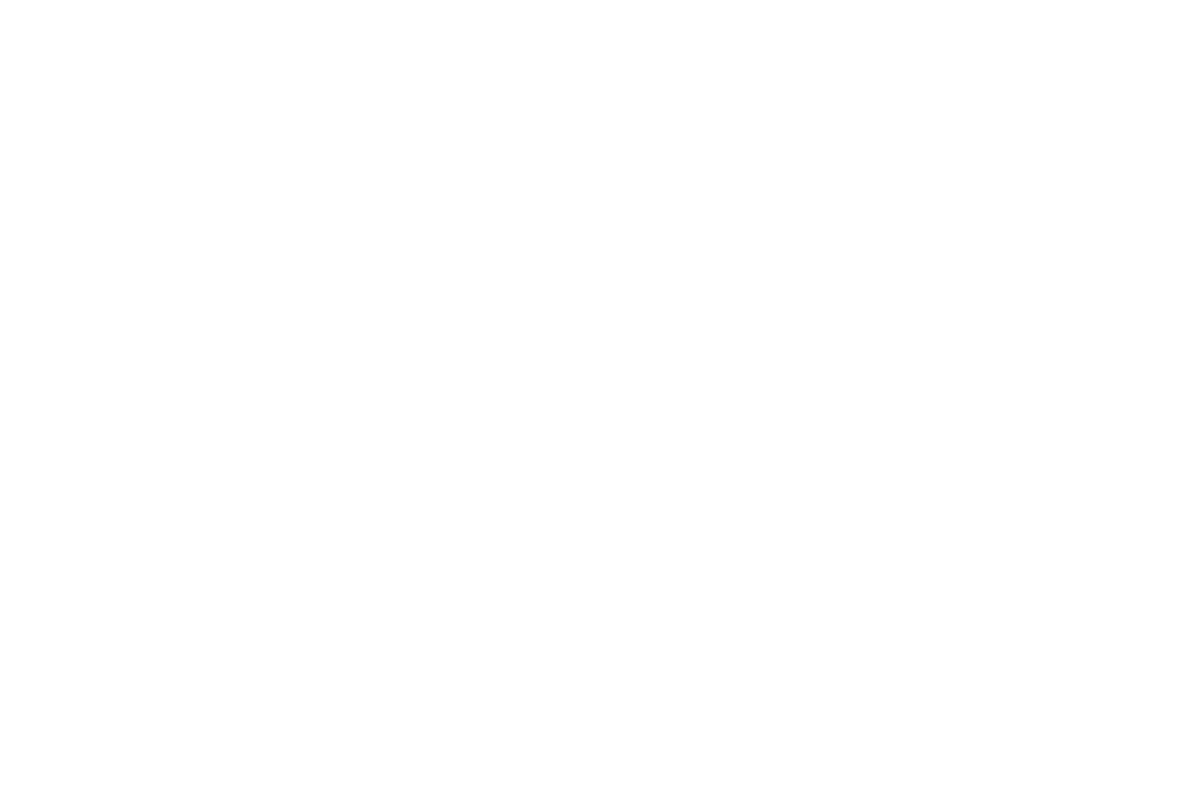
XY-зазор — расстояние между поддержкой и моделью по горизонтали. XY-зазор нужен для отделяемости поддержки в местах, где поддержка может быть построена вплотную к стенкам модели.
Если линии ИСП направлены вдоль линий нижней поверхности модели, то поверхность такой модели получится максимально качественной после удаления поддержки. Такой вариант подходит для растворимой поддержки. В случае использования нерастворимого материала для поддержки лучше изменить направление линий ИСП на перпендикулярное. По умолчанию угол составляет 45° для растворимой поддержки и 135° — для нерастворимой.
По умолчанию для растворимой поддержки линии интерфейсных слоев печатаются параллельно линиям поверхности модели, а для отделяемой — перпендикулярно.
Линии поверхности модели (самого внешнего слоя, который будет контактировать с ИСП) по умолчанию
направлены под углом 45° относительно рабочей области (для рисунка заливки Линии и Зиг-заг).
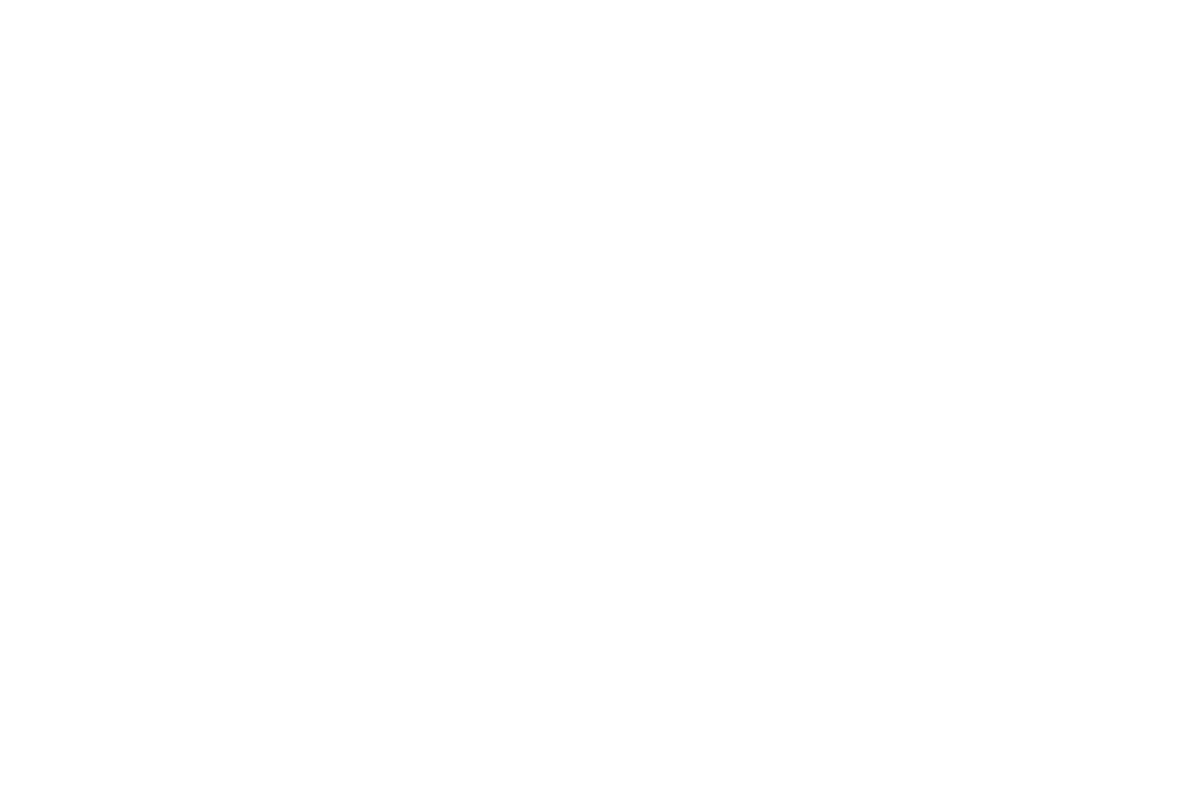
- верхние интерфейсные слои;
- верхние субинтерфейсные слои;
- нижние субинтерфейсные слои;
- нижние интерфейсные слои.
Ширина линии — одной линии (экструзии) для печати.
Толщина — общая толщина слоев в миллиметрах, которая будет округлена до значения, кратного высоте слоя.
Кол-во периметров — количество внешних стенок (периметров).
Рисунок — рисунок, которым будут напечатаны слои.
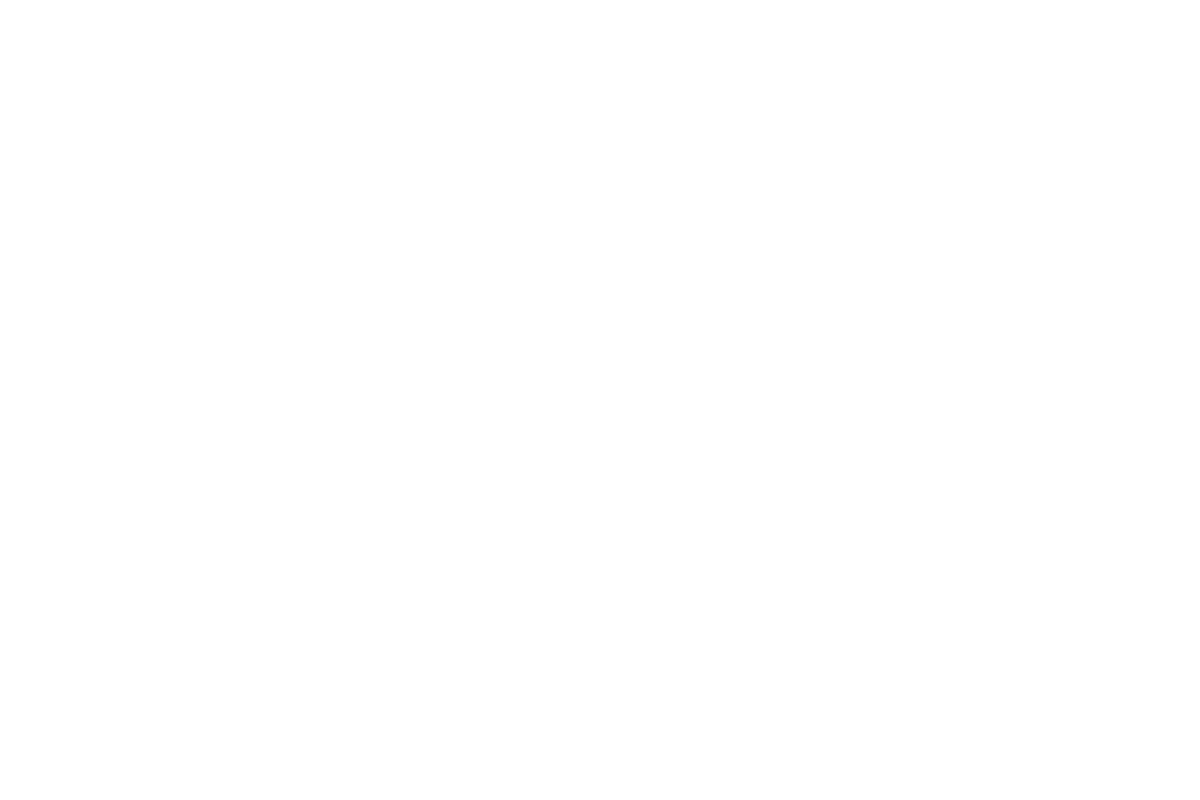
Плотность верхних ИСП — определяет степень заполнения верхних интерфейсных и субинтерфейсных слоев в %, увеличивая или уменьшая расстояние между линиями. При 100% линии верхних интерфейсных слоев будут располагаться вплотную друг к другу. Высокая плотность улучшает качество качество поверхности, но усложняет отделение. Небольшое снижение плотности может улучшить отделяемость нерастворимой поддержки от модели.
Это значение не может превышать XY-расширение для тела поддержки.
Если это значение будет больше XY-расширения тела поддержки, то приоритетным будет расширение тела поддержки.
То есть XY-расширение ИСП не будет больше, чем заданное расширение тела.
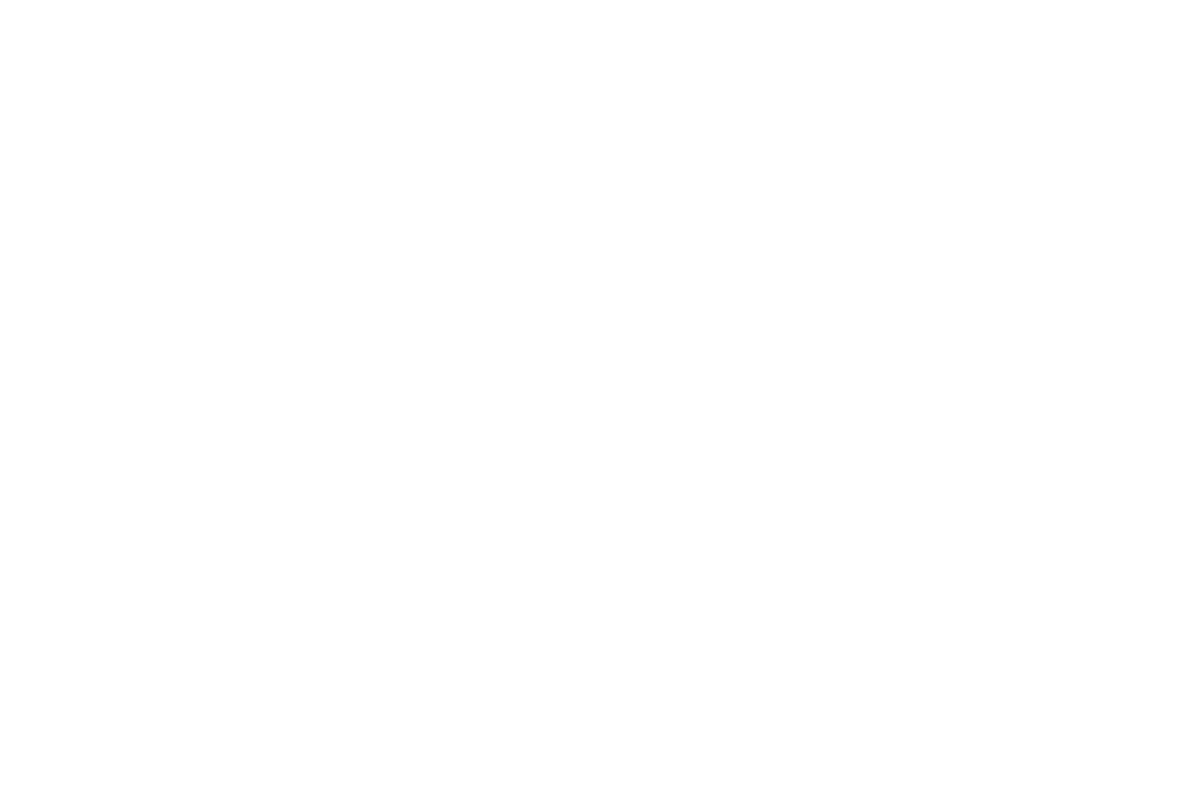
Ширина линии позволяет изменить ширину одной линии при печати обрамления.
Отступ от модели позволяет изменить расстояние между линией обрамления и моделью в горизонтальной плоскости.
Ширина линии позволяет изменить ширину одной линии при печати усиления контакта.
Ширина усиления позволяет изменить ширину усиления. Первый слой модели будет расширен относительно изначального габарита на заданную дистанцию в миллиметрах.
Строить только наружу — запретить использование усиления контакта внутрь замкнутых контуров (например, для цилиндрических моделей).
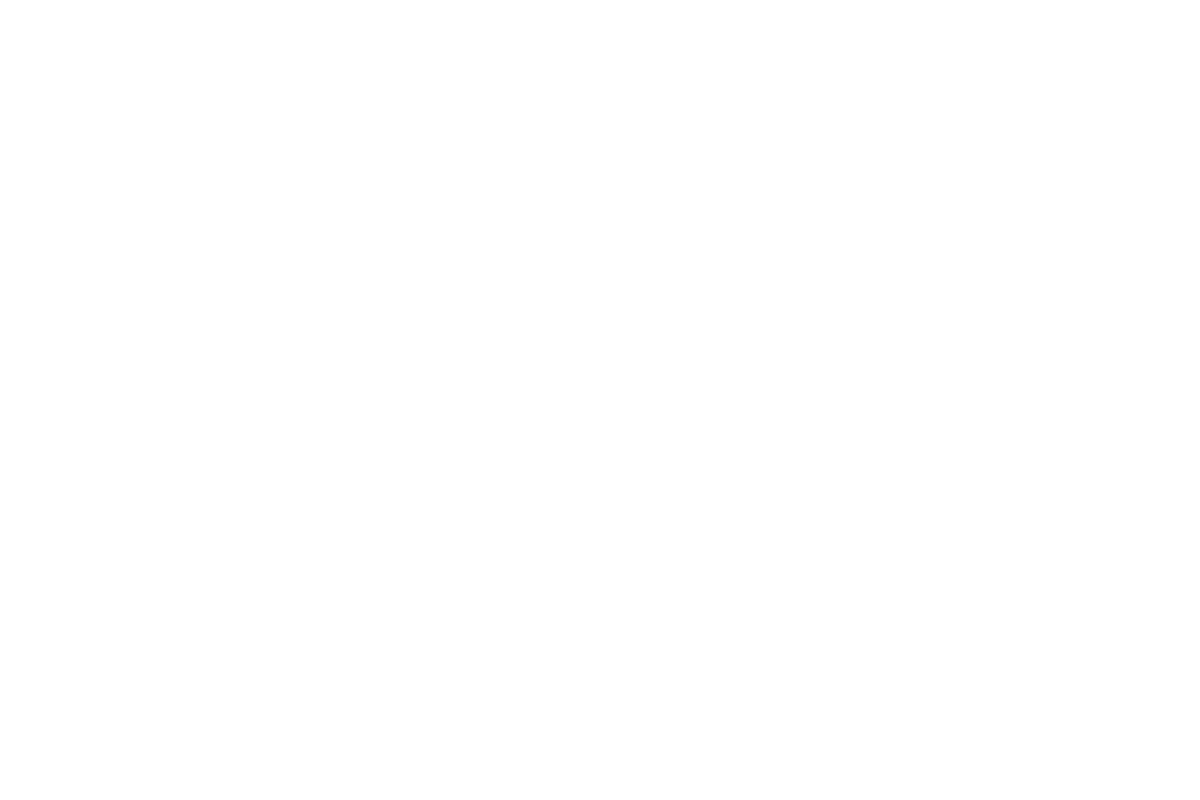
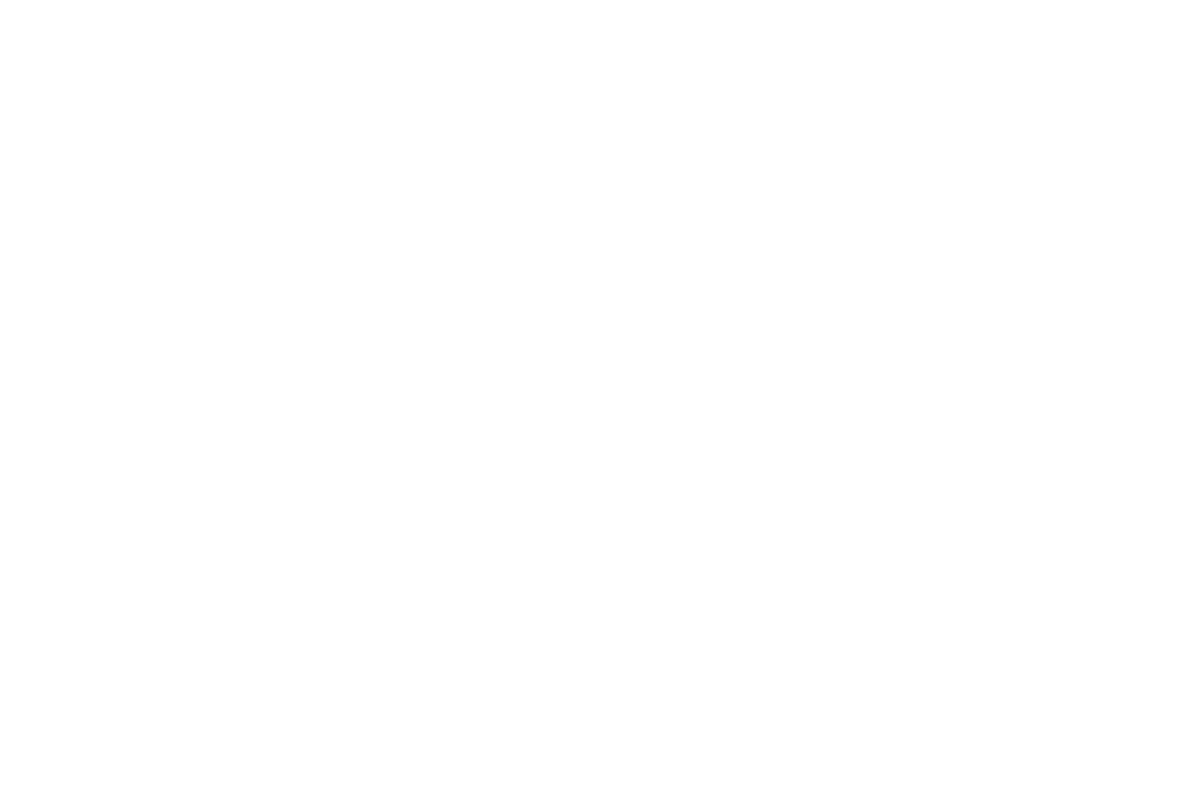
Ширина линии позволяет изменить ширину одной линии при печати подложки.
XY расширение позволяет изменить расстояние, на которое подложка будет расширена относительно габаритов модели.
Z-зазор позволяет изменить расстояние между подложкой и моделью по вертикали. Это нужно для отделяемости подложки от модели без ухудшения качества поверхности. Если подложка выполняется из растворимого материала, используйте нулевое значение.
Z-компенсация позволяет изменить расстояние, на которое второй слой модели будет вдавлен в первый для компенсации ненулевого Z-зазора. Все последующие слои будут также смещены вниз на это расстояние.
Отступ от края — отступ от габарита верхнего слоя, на котором сглаживание не будет выполнено.
- Зиг-заг;
- Контур.
Коэф. подачи — множитель для коэффициента подачи относительно используемого в выбранном профиле материала.
Регулярный зазор — расстояние между линиями при печати сглаживания.
Только для верхнего слоя — если активно, сглаживание будет выполнено только для последнего слоя.
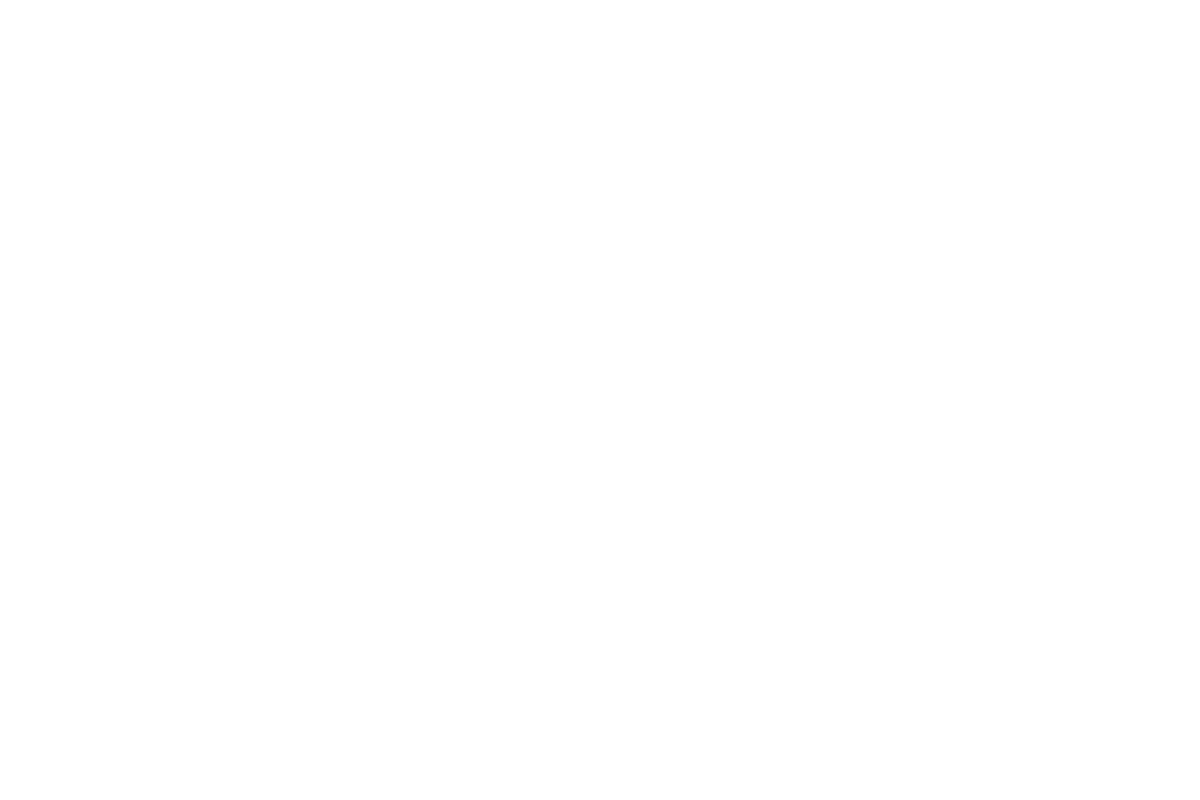
Режим “Ваза” — режим бесшовной печати в один периметр, при котором перемещение платформы во время печати происходит плавно, а не с шагом для каждого слоя. Этот режим позволяет печатать тонкостенные детали в форме вазы без шва, укладывая материал по спирали единой линией, без прерываний. Режим “Ваза” не применим, если на платформе более одной модели.
Для герметичности изделия, напечатанного в режиме “Ваза”, количество периметров на нижних слоях
будут чередоваться с шагом +5 каждый второй слой.
Реверсивная модель — режим, при котором вместо модели будет напечатан ее слепок. Готовый отпечаток можно использовать как форму для отливки.
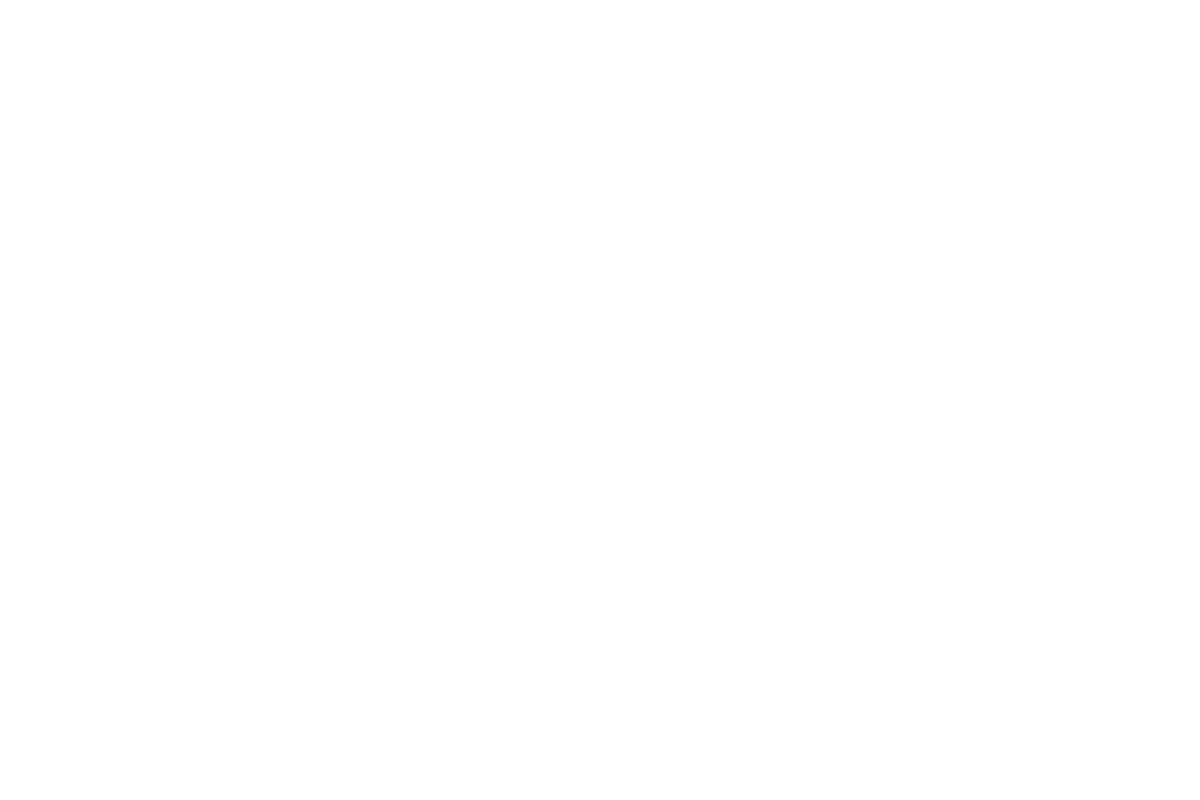
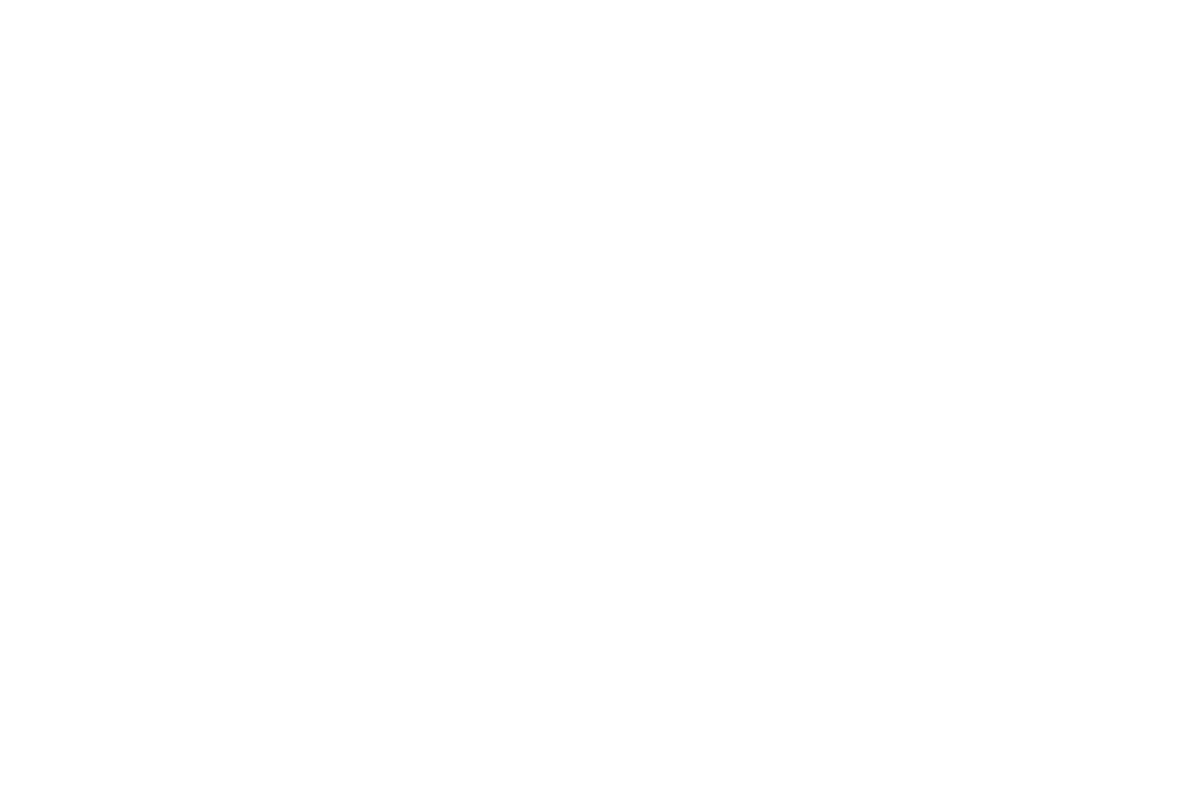
Защитный щит — дополнительная стенка вокруг модели, позволяющая создать оптимальный микроклимат для печати материалами с высокой степенью усадки, такими как ABS. Щит печатается тем же соплом, что и выбранный инструмент для адгезии.
Расстояние от модели — расстояние от габаритов модели, на котором будет построен щит.
Высота защитного щита — общая высота щита.
Менять принцип нарезки следует для моделей с наклонными поверхностями, где габариты модели изменяются от слоя к слою и для изделий, где важна точность при последующем соединении. Например, в случае печати резьбового соединения лучше всего напечатать внешнюю резьбу
Чем больше высота слоя и сильнее наклон, тем сильнее разница габаритов изделия при разных типах нарезки.
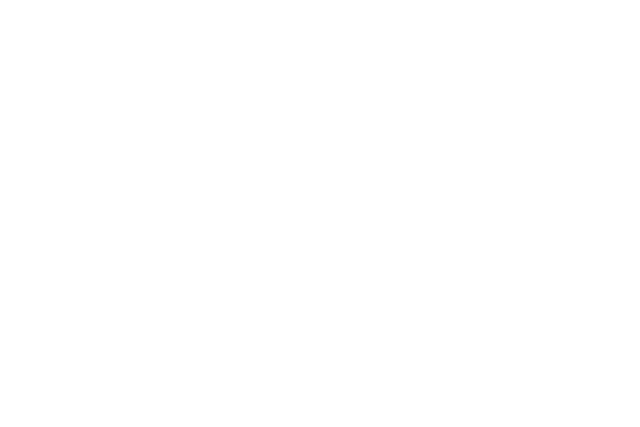
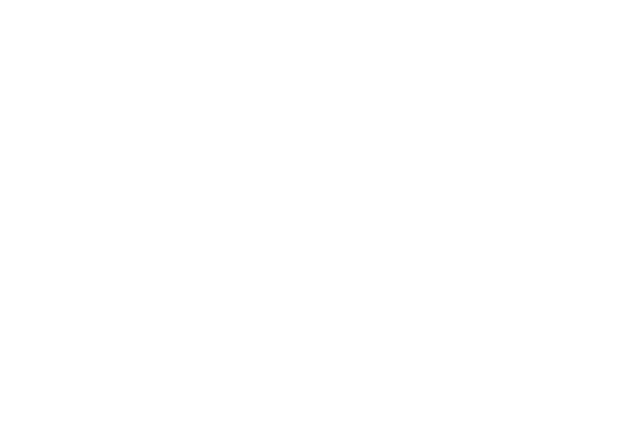
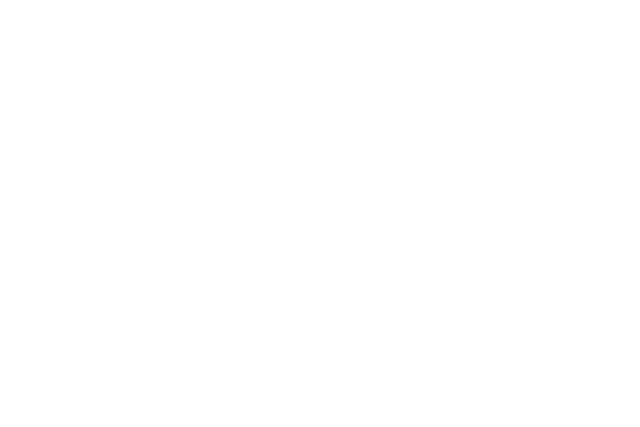
- ВписанСлой вписан в габариты модели
- По центруПод габарит модели подгоняется центр каждого слоя
- ОписанСлой описан около габаритов модели
- Сначала модель — порядок печати по умолчанию. Такой порядок печати снижает вероятность попадания материала поддержки в структуру модели.
- Сначала поддержка — вариант печати, при котором сначала будет печататься поддержка.
Если толщина стенки модели не кратна ширине линии периметра, то стенка модели будет тоньше, вмещая только целое количество периметров.
Заполнять щели между периметрами — добавление линий в тех областях, где толщина стенки модели не кратна ширине линии периметров. Заполнение щелей сделает модель более цельной, но затратит больше времени на печать. Используйте заполнение щелей между периметрами при печати моделей с острыми углами или шестерней, где рисунок внешнего и первого периметра резко отличаются.
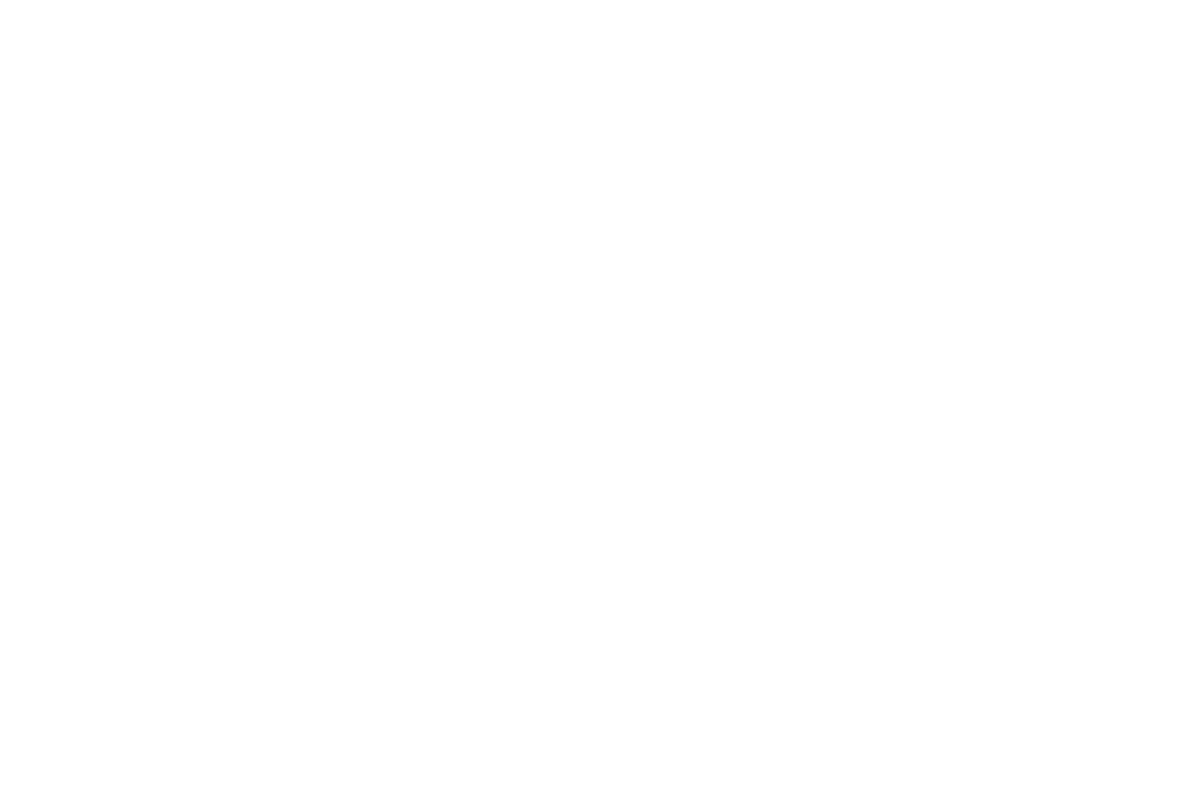
Шаг вариации — разница в высоте соседних слоев.
Порог адаптации — расстояние между крайними точками соседних слоев в плоскости XY.



