Designer X
Принтер часто прочищает сопло
во время печати
во время печати
Мы используем куки, чтобы собирать статистику и улучшать наши продукты
Срабатывание некоторых систем принтера, а также установленные параметры печати могут приводить к частым прочисткам сопла во время печати. Это может происходить ввиду как штатных ситуаций, при:
так и при нештатных ситуациях, а именно:
Если при печати задания принтер часто прочищает сопло —
обратите внимание на следующее:
1
Работа параметра «Мин. время слоя» в настройках профиля материала.
Если в случае частых прочисток сопла во время печати появляется надпись «Пауза» — это значит, что срабатывает параметр «Мин. время слоя» в настройках профиля материала. Этот параметр нужен для сохранения качества поверхности, так как материалу нужно время для остывания перед нанесением следующего слоя.
«Мин. время слоя» работает только при печати небольших объектов или мелких деталей более крупных моделей, если фактическое время печати одного слоя меньше, чем установленное в параметрах профиля.
Чтобы отключить паузу по минимальному времени слоя, измените параметр «Мин. время слоя» в настройках используемого профиля материала («Пластик > Профили > Изменить профиль»). Поставьте значение параметра — 0. Обратите внимание, что после отключения паузы может ухудшиться качество печати.
Чтобы отключить паузу по минимальному времени слоя, измените параметр «Мин. время слоя» в настройках используемого профиля материала («Пластик > Профили > Изменить профиль»). Поставьте значение параметра — 0. Обратите внимание, что после отключения паузы может ухудшиться качество печати.
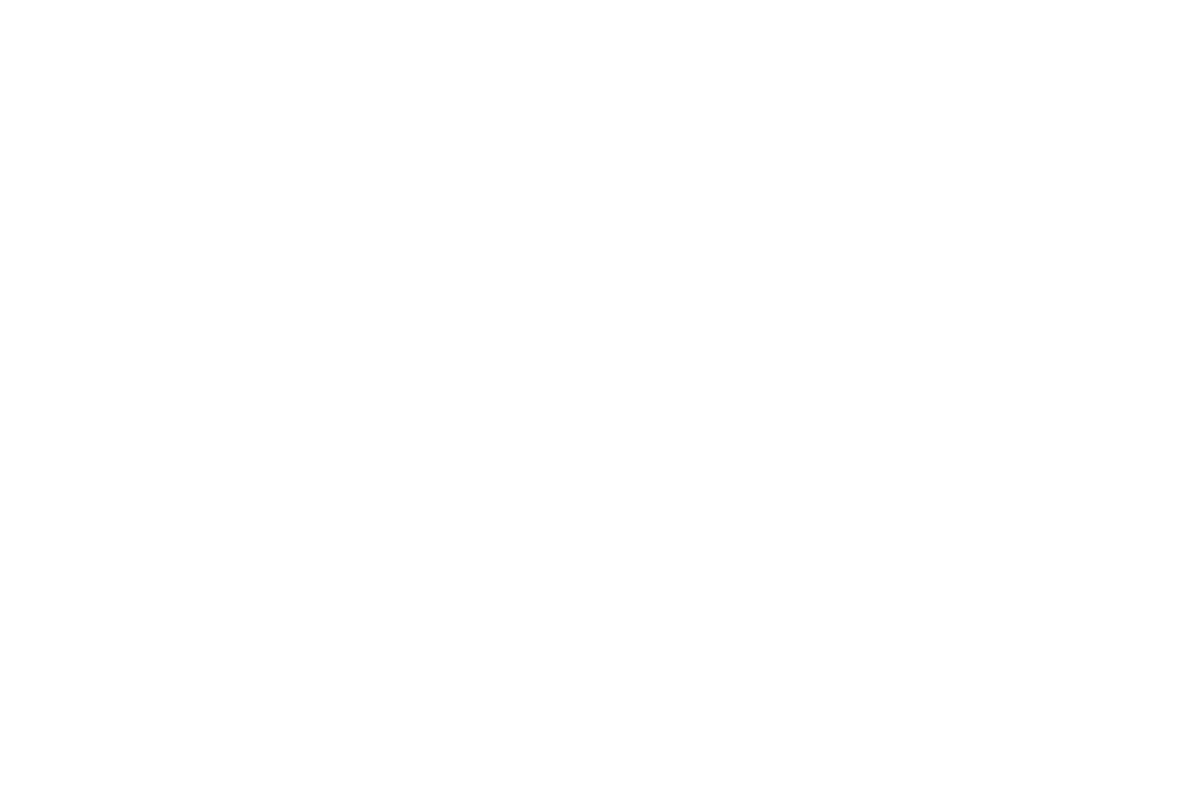
2
Срабатывание системы контроля подачи пластика.
Появление уведомлений при срабатывании системы контроля подачи пластика (только при включенной системе контроля в меню принтера “Настройки > Основные > Контроль подачи пластика — ВКЛ):
В случае, когда система контроля подачи пластика регистрирует отклонение от стабильной подачи — в строке статуса печати появляется значок с восклицательным знаком. При этом Designer X запускает алгоритм очистки канала подачи. Если при первой прочистке восстановить нормальную подачу не удалось, запускается алгоритм прочистки с предварительным охлаждением пластика и повторным нагревом.
Алгоритм самодиагностики может отличаться в зависимости от установленной версии ПО.
Приостановите печать, выбрав в главном меню принтера “Печать > Пауза” и проверьте:
1
Если ошибка начала появляться сразу после печати первого слоя
2
Выбранный профиль соответствует используемому материалу
3
Материал на катушке
Пластиковая нить свободно разматывается с катушки и подаётся в печатающую головку без затруднений
4
Сопло
Попробуйте заменить сопло и дважды заправить материал для проверки.
Если восстановить стабильную печать не удалось — прервите ее, выбрав в главном меню принтера “Стоп”, проверьте возможные причины проскальзывания пластика самостоятельно или напишите специалистам PICASO 3D.
Была ли полезна эта статья?
У Вас остались вопросы? Напишите нам!
Нажимая на кнопку, вы даете согласие на обработку персональных данных и соглашаетесь c политикой конфиденциальности



